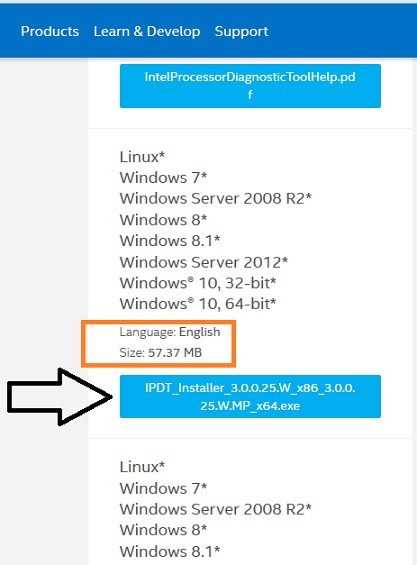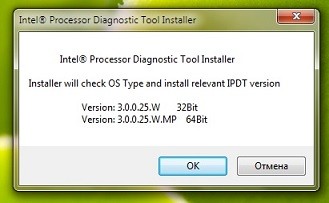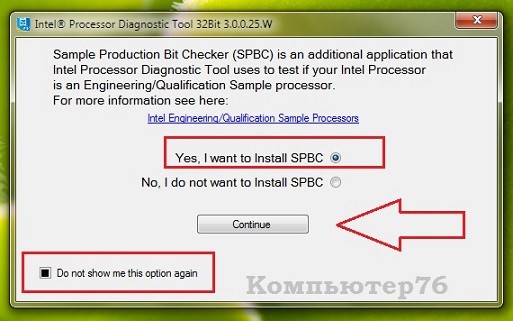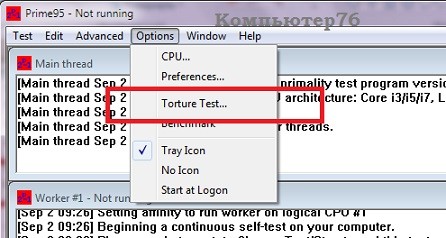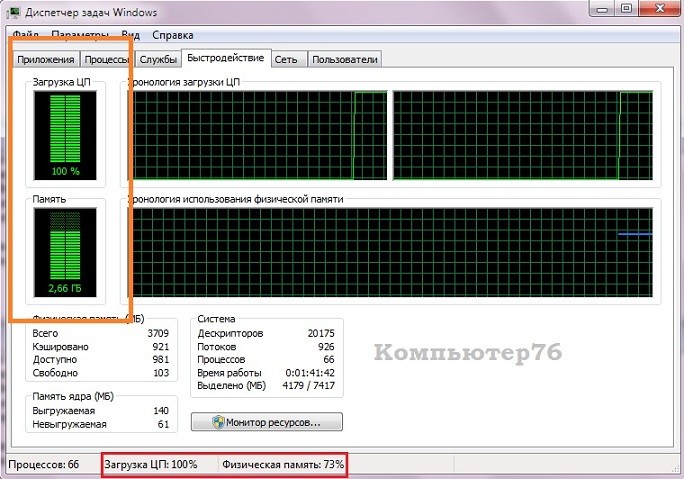- 4 лучших программы для стресс-тестирования процессора (диагностика работы ЦП)
- Стресс-тест ЦП: выбираем программу
- AIDA 64
- IntelBurnTest
- PRIME 95
- Как выполнить стресс-тест процессора и системы в целом, держит ли он частоты, нет ли перегрева (AIDA 64)
- Как выполнить стресс-тест
- ШАГ 1: выбор программы
- ШАГ 2: запуск теста
- ШАГ 3: контроль и результаты. На что обратить внимание
- Стресс-тест: тестирование процессора. Программы и описание.
- Зачем нужен стресс-тест вообще и тестирование процессора конкретно?
- Как выглядит тестирование процессора?
- Стресс-тест компьютера. Общие правила.
- Тестирование процессора . Программы. Начнём с самых удачных.
- Читаем пункты программы
- ОШИБКИ ПОСЛЕДНЕЙ ВЕРСИИ ПРОГРАММЫ
- Тестирование процессора с помощью Prime95
- Тестирование процессора с помощью Hot CPU Tester
- Тестирование процессора . Что ещё есть на рынке?
4 лучших программы для стресс-тестирования процессора (диагностика работы ЦП)

Чтобы узнать реальные возможности ЦП, его температуру под нагрузкой, частоты, оценить систему охлаждения (да и в целом надежность ПК/ноутбука) — требуется провести так называемый стресс-тест .
Заключается он в том, что ЦП будет загружен до 100% различными вычислениями — а спец. утилиты мониторинга будут отслеживать различные показатели системы и выводить их на экран. В общем-то, подобную процедуру желательно проводить для всех новых и проблемно-работающих устройств с целью диагностики.
Собственно, в этой небольшой заметке порекомендую несколько крайне полезных утилит, которыми часто пользуюсь сам (это ПО очень простое, и с ним смогут справиться подавляющее большинство пользователей. ). 👌
И так, теперь к теме.
Стресс-тест ЦП: выбираем программу
AIDA 64
👉 Инструкция (как в AIDA выполнить тест): ссылка —>
Это одна из лучших утилит для просмотра характеристик компьютера: здесь приведены почти все параметры «железок» и установленного ПО. Но помимо этого (о чем, кстати, не все пользователи знают) — современная версия AIDA 64 позволяет провести и тест ЦП, видеокарты, диска, памяти и пр. (для этого загляните во вкладку «Сервис» 👇) .
Тест стабильности системы / AIDA 64
Хочу отдельно отметить, что в AIDA 64 всё достаточно наглядно: при тесте отображаются наглядные графики температуры, частот, уровня нагрузки ЦП, вольтаж и пр.
Графики температуры и частот при тесте (AIDA 64)
- несколько тестов на выбор;
- удобные графики для отслеживания всех показателей;
- совместимость со всеми современными ЦП;
- поддержка Windows XP, 7, 8, 10 (32/64 bits).
- полная версия утилиты — платная.
Эта программа универсальна: она подходит для стресс-тестирования как процессоров, так и видеокарт. Диагностика в OCCT достаточно «жесткая» (если можно так выразиться) , и если ваша система ее проходит — за нее можно быть спокойным 👌.
Для базового тестирования: после запуска утилиты выберите режим теста «OCCT» и нажмите кнопку старта (см. пример ниже 👇).
Начать тест ЦП (OCCT)
Далее ваш процессор будет загружен до 100%, а утилита начнет следить за основными показателями (они отображаются в разных вкладках) :
- количеством ошибок;
- температурой и частотой работы;
- напряжением;
- мощностью и пр. 👇
Результаты в режиме онлайн! (OCCT)
Утилита одна из самых удобных и наглядных (наравне с AIDA 64).
- несколько вариантов тестирования;
- простой интуитивно-понятный дизайн;
- автоматический контроль за ошибками;
- сохранение результатов графиков и тестов в отдельную папочку (чтобы потом можно было еще раз внимательно с ними ознакомиться).
- некоторые новые модели ЦП (например, последнее поколение AMD Ryzen) могут вести себя некорректно.
IntelBurnTest
Важно: несмотря на название — утилита поддерживает и процессоры от AMD.
По заверениям разработчика этой утилиты — она производит тест ЦП по тем же алгоритмам и методикам, как это делают специалисты из Intel (не знаю правда это или нет — но программа точно не плоха!) .
Использовать ее крайне просто: после запуска — выберите длительность тестирования (например, 10 минут как у меня на скрине ниже) и уровень нагрузки (рекомендую «Very High») — далее нажмите «Start» . 👇
IntelBurnTest — окно программы
После, IntelBurnTest серьезно нагрузит ЦП и начнет «следить» за его работой — если будут выявлены ошибки, тест будет прекращен, а вы увидите отчет.
Всё просто, быстро и понятно. А что еще нужно?! 👌
- очень простая утилита (это буквально — в ней нет ничего лишнего);
- хорошие алгоритмы тестирования (высокая надежность и точность результатов);
- авто-прекращение теста, если будут выявлены ошибки или ЦП поведет себя как-то «странно».
- нет наглядных графиков и индикаторов (поэтому, рекомендуется использовать ее параллельно с 👉 HWMONITOR или RealTemp).
PRIME 95
Классическая утилита для тестирования работы ЦП, которая появилась аж в 1995 году. И с того времени постоянно обновляется, и до сих пор даст фору многим аналогам!
Алгоритм теста следующий: PRIME 95 «заставляет» процессор производить сложные арифметические операции (искать «простые» числа Мерсена) , благодаря чему удается оценить не только его надежность и стабильность, но и точность вычислений (результаты, которые выдаст ваш ЦП будут сравнены с эталоном).
Скриншот работающей PRIME 95
Вообще, эту утилиту (как и предыдущую IntelBurnTest) рекомендуется запускать параллельно с какой-нибудь 👉 HWMONITOR, которая и покажет все необходимые показатели (температуру, частоты и т.д.).
В остальном же, к PRIME 95 нет никаких нареканий. Подобные ПО я давно уже храню на отдельной аварийной флешке (чего и вам советую, а то мало ли. ).
- высокая совместимость: Windows, Linux, Mac и FreeBSD (практически любые процессоры Intel, AMD);
- полностью бесплатная (без рекламы);
- часть результатов теста сохраняется в файл-отчет (в папке с утилитой).
- устаревший интерфейс;
- нет графиков и подсказок.
На сим пока все. Дополнения — были бы кстати!
Источник
Как выполнить стресс-тест процессора и системы в целом, держит ли он частоты, нет ли перегрева (AIDA 64)

Нередко требуется узнать о состоянии, возможностях и надежности железа компьютера или ноутбука (например, после выполнения разгона или при наличии каких-то подозрений, что что-то не так. ) .
Сделать это можно с помощью стресс-теста, который позволяет:
- узнать реальную частоту работы процессора, видеокарты (полезно при покупке нового ноутбука, например, или при замене комплектующих) ;
- посмотреть, держит ли процессор частоты при длительной нагрузке ( примечание : если температура выйдет за пределы оптимальной – он может начать пропускать такты и снижать производительность, так называемый троттлинг);
- оценить систему охлаждения, справляется ли она, оценить диапазоны рабочей температуры (возможно, что стоит установить доп. кулер, например) ;
- проверить надежность устройства: нередко при стресс-тесте выявляются все слабые места ✔.
В этой статье предложу один из способов, к которому часто прибегаю сам. Он, конечно, не идеальный, но весьма удобный. Возможно, кому-то окажет добрую помощь.
У AIDA есть и аналоги (на случай, если данная утилита откажется запускаться в вашей ОС). О них я рассказывал в статье о 4 лучших программах для стресс-тестирования ЦП
Как выполнить стресс-тест
ШАГ 1: выбор программы
Для тестирования и диагностики системы сейчас достаточно много программ: OCCT, AIDA 64, ASTRA, Prime95, LinX, и др. Я все же сторонник использования AIDA 64 (собственно, ее и рекомендую вам).
AIDA 64
В чем ее основные преимущества:
- при тесте она хорошо нагружает все компоненты компьютера;
- в одном окне можно наблюдать температуру (макс., мин., среднюю), частоту работы ЦП, и пр. характеристики;
- позволяет, помимо теста, быстро узнать практически любые характеристики железа;
- есть портативная версия, не нуждающаяся в установке (это значит, что ее можно записать на флешку и проверить любой ПК/ноутбук) ;
- стабильно и надежно работает с любым железом.
Свои дальнейшие действия покажу в AIDA 64 Extreme v5.8.
ШАГ 2: запуск теста
Буду считать, что вы установили русскую версию (прим.: просто есть версии на англ., немецком и пр. языках) . Также отмечу, что перед тестом необходимо закрыть все ресурсоемкие приложения: игры, редакторы, архиваторы и т.д.
Для открытия окна тестирования в AIDA 64 нажмите по меню » Сервис/Тест стабильности системы» (см. скрин ниже).
Тест стабильности системы
Далее обратите внимание на левый верхний угол (расшифрую несколько аббревиатур) :
- Stress CPU – проверка центрального процессора;
- Stress FPU – проверка математич. сопроцессора ( прим. : производительность в вычислениях с плавающей запятой, создает высокую нагрузку на CPU) ;
- Stress cache – кэш;
- Stress system memory – проверка системной памяти;
- Stress local disk – проверка диска;
- Stress GPU – проверка видеокарты.
По умолчанию, обычно, выбрано первых 4-пункта (в принципе, этого достаточно для тестирования системы и ЦП). Чтобы начать проверку – нажмите на кнопку «Start» в нижней части окна.
Важно! Нагрузка на ЦП должна сразу же дойти до 100%, температура начнет расти и гул от кулера будет становится все громче (по крайней первую минуту теста). Внимательно следите за состоянием и поведением ПК.
Начало теста / Кликабельно
В первую очередь следите за температурой ЦП (чаще всего именно она выходит за пределы оптимальных значений и процессор начинает сбрасывать частоты). Дать конкретную величину нельзя: т.к. у каждого модельного ряда она будет своей.
Скажем, для Intel Core i3÷i7 (7-8-х поколений) считается критической температурой
100 °С (градусов Цельсия) . Поэтому, если температура перешагнула за 85 °С — остановите тест!

Температура процессора Intel: как ее узнать; какую считать нормальной, а какую перегревом — https://ocomp.info/temperatura-protsessora-intel.html
ШАГ 3: контроль и результаты. На что обратить внимание
Многие спецы советую тестировать работу ПК не менее 30÷60 мин., на мой же взгляд даже 15 мин. будет достаточно (обычно, если с системой все в порядке, то через первых 4-5 мин. работа стабилизируется и графики превращаются в прямые линии) .
Обычно, особый интерес представляет вкладка «Clock» (и «Statistics», о ней ниже) , в которой отображается частота работы процессора. В идеале, она должна быть максимальной для вашей модели ЦП*, и график должен быть «прямой» во время теста (т.е., достигнув, скажем, 3092 MHz, как в моем примере ниже, она не должна проседать ниже. ) .
Частота работы ЦП
Кстати, если кто не знает точную модель своего ЦП и на какой частоте в идеале он должен работать, можете ознакомиться с моей статьей, ссылка на которую приведена ниже. Как правило, достаточно зайти на сайт производителя (например, Intel), и посмотреть в характеристиках строки «Processor Base Frequency» (базовая частота) и «Max Turbo Frequency» (частота при задействованном Turbo Boost) .
В помощь! Как узнать точную модель своего процессора (CPU), посмотреть его спецификацию, характеристики — https://ocomp.info/kak-uznat-model-protsessora.html
Частоты работы процессора (Core i5-7200U)
Довольно удобно мониторить питание, температуру, и частоты во вкладке «Statistics» (см. скрин ниже). AIDA 64 отображает сразу несколько значений: текущее (Current), минимальное (Min.), максимальное (Max.), и среднее (Average).
Статистика (AIDA 64)
Кстати, после остановки стресс-теста – текущая частота ЦП (CPU Clock) и его загрузка (CPU Usage) на графике должны снизится (см. скрин ниже).
Также обратите внимание на график загрузки (на надпись CPU Throttling) – в идеале она должна быть «зеленой», как у меня в примере.
После завершения теста (обратите внимание на графики нагрузки и частоты работы ЦП)
Однако, если во время теста был троттлинг (т.е. ЦП пропускал такты (снижал свою производительность)) , вы увидите, «красную», надпись, вроде «CPU Throttling — Overheating Detected. «.
Источник
Стресс-тест: тестирование процессора. Программы и описание.
Привет всем , в очередной статье блога Компьютер76 рассмотрим вопрос как самостоятельно провести тестирование процессора (стресс-тест) или сразу несколько тестов в отношении установленного оборудования компьютера или ноутбука.
СРАЗУ
Конечно, подобные тесты перекочевали из профессиональных лабораторий на компьютеры простых пользователей не случайно. Однако их применение рядовыми пользователями даже в случае обнаруженных дефектов принесёт пользы мало: никто из продавцов не обменяет ни одну единицу товара, покажи вы им отрицательные результаты по тому или иному устройству, которое стресс-тест не прошло. Мне, по-крайней мере, такие случаи неизвестны. А потому профессиональные программы, некоторые из которых здесь также приведены, для простых пользователей, для кого компьютер лишь инструмент, такие тесты будут носить строго ИНФОРМАТИВНЫЙ характер. Что называется, для справки. Так что среди представленных программ будут и те, что не причинят нам неприятностей, но выявить неисправность позволят.
В ЭТОЙ СТАТЬЕ РАССМОТРЕНО ТЕСТИРОВАНИЕ ПРОЦЕССОРОВ. ТЕСТИРОВАНИЕ ДРУГИХ СОСТАВЛЯЮЩИХ РАССМОТРИМ В СЛЕДУЮЩИХ СТАТЬЯХ.
Так что статью организую по такому принципу:
Зачем нужен стресс-тест вообще и тестирование процессора конкретно?
Любое оборудование, которое поступает в продажу (или некоторые из его частей) к использованию человеком проходит проверку на работоспособность. И в случае, если его неправильная работа сопряжена с риском для нормальных условий труда и отдыха, а также бесперебойной работы других механизмов, тем более вероятность того, что в это оборудование будет заложен некий запас прочности, который оно должно держать. Это давно введено в госстандарт. Высокие технологии явно не в исключении. Не прошедшие тестирование девайсы либо не попадают в продажу, либо получают другое наименование (типичный пример — процессоры Celeron это не прошедшие стресс-тесты процессоры Pentium; а Celeron-ы до сих пор выпускаются.
Как выглядит тестирование процессора?
Смысл прост — образец подвергается максимальной или запредельной нагрузке с целью выявления сбоев или наличию артефактов в работе. Чтобы можно было сделать выводы в пользу вероятного остаточного срока работа, имеющегося износа, а, если повезёт, вычленения слабых мест с целью их замены или доработки.
Заумно получилось… Но что это значит?
Выражаясь простым языком, проводя стресс-тест, вы (по идее) должны дать проявиться «накопившейся» неисправности, которая ждёт тихонько своего часа, а тот сработает в день Х, когда вы менее всего этого ждёте. Так что вполне вероятно, что сам по себе стресс-тест может стать финальным в жизни этого устройства. Однако не все тесты содержат правила по превышению вычислительных возможностей девайса: некоторые просто отвечают на вопрос: «Мне продали то, что я хотел?»
Стресс-тест компьютера. Общие правила.
- при появлении малейших признаков сбоев, артефактов, перегрева компонентов стресс-тест немедленно прекращается
- ведём лог, куда записываются результаты тестирования (иначе зачем оно всё нужно?)
- клавиатуру и мышь по возможности не трогаем
- известны случаи, когда сетевые адаптеры некоторых ноутбуков (не самые, видимо, дорогие) не выдерживали нагрузки
- не доверяйте одной программе. Повторите тест с помощью других утилит
Тестирование процессора . Программы. Начнём с самых удачных.
Первая из них и самая серьёзная, конечно, Intel Processor Diagnostic Tool. Для 32-х и 64-х битной версии Windows и для Linux. Всё-таки самый популярный процессор в мире, установлен в большинстве десктопов, весомой части мобильных компьютеров. Тест-программа (содержит большое количество отдельных встроенных утилит) бесплатна и подходит для большинства современных процессоров этой марки, начиная с тех, что выпускались в 2000-х годах. Процесс занимает до 4-х минут. Результат — в текстовом файле TestResults.txt в директории C:\Program Files\Intel Corporation\Intel Processor Diagnostic Tool. Применение — появление BSOD, нестабильный режим системы после разгона. Страница для скачивания:
Примите условия пользования и приступайте к закачке. При установке сам определит подходящую версию для работы на вашем компьютере (это позволит избежать проверки по заранее неподдерживаемым процессором параметрам — очень мудро с их стороны):
При запуске теста можно доустановить ещё одну утилиту Sample Production Bit Checker, которая тоже будет участвовать в тестировании:
Отключите антивирус. Запуск начнётся автоматически (проверьте права вашей учётной записи), а машина будет тормозить:
Как окно должно выглядеть (если так — поздравляю):
Нужная нам часть окна теста — правый нижний квадрант:
Читаем пункты программы
- Genuine Intel (у вас точно процессор от Intel? — представьте, уже на этом этапе тест завалит — тогда смотрите на пункт Brand String и CPU Frequency — запись Fail в этих пунктах повод позвонить в магазин с вопросом, если гарантия на руках, конечно)
- Temperature — всё ясно
- Brand String — идентификация процессора в линейке от Intel (семейство, модель, степинг, кэш); если пройден Genuine Intel, сюда можно не смотреть
- CPU Frequency — проверка заявленной частоты процессора
- Floating Point — плавающая точка. Математическая операция по вычислению плавающих точек
- Prime Num Gen — он же Prime Number Generation Test — проверяет, как быстро процессор может искать простые числа
- Cache — вычисление размеров кэшей всех уровней, сколько бы ни было
- MMX/SSE — проверяет, какие из заявленных инструкции процессором поддерживаются
- AVX — проверяет наличие у процессора основных AVX настроек, в том числе расширение системы команд и расширенный стандарт шифрования. Тест проводится сразу с целью проверить поддерживает ли операционная система сама AVX
- IMC — он же Integrated Memory Controller Test — сравнивает значения ожидаемой и реально существующей памятью встроенного контроллера памяти
- PCH — он же Platform Controller Hub Test — контролирует информацию по чипсету ( в логе расскажет о всех устройствах, которые видит материнская плата)
- IGD — он же Integrated Graphics Device — тестирование процессора на предмет встроенного видео. Просто — есть оно или нет
- GFX — проводит 2D и 3D тесты
- CPU Load — проверяет выдерживает ли процессор 100% нагрузку; все ядра проверяются таким образом
Результаты теста можно будет проверить в файле через File — View Result File.
ОШИБКИ ПОСЛЕДНЕЙ ВЕРСИИ ПРОГРАММЫ
- Для корректного отображения частоты процессора на ноутбуке отключите энергосберегающие режимы (самой Windows и сторонних разработчиков)
- Права администратора для работы обязательны
- Редко, но врёт. Не опирайтесь лишь на её результаты
- Если ошибок несколько, сбросьте настройки BIOS до заводских
Тестирование процессора с помощью Prime95
Жёсткая программа. Нагрузка на процессор посильнее, чем у предыдущей. Настоящий стресс-тест для процессора любого производителя. Выберите версию своей операционной системы и скачайте архив утилиты:
Среди прочих в архиве найдёт исполнительный файл, который не потребует установки. Запустите с правами администратора:
Жмём на кнопку «Просто стресс-тест» и попадаем в окно в выбором настроек сканирования, которые отличаются удельной долей сканирования самого процессора и участием в этом действе оперативной памяти:
Но перед началом отключите циклическую проверку в настройках:
Сам тест запускается отсюда:
Попробуйте все поочерёдно, но начинайте с Blend — разраб утверждает, что он самый сбалансированный. Во время теста мой компьютер потерял почти всю оперативную память, а процессор нагрузился по полной программе. Так что другие работы сейчас лучше прекратить — тестирование займёт некоторое время: утилита нагружает поэтапно все «камни» компьютера (однако я заметил лишь ускорение работы вентилятора — система и не думала зависать):
Итогом работы утилиты стало создание в папке, откуда запускалась утилита — у меня рабочий стол, нескольких текстовых файлов. Один из них — results.txt — содержал список пройденных тестов. Но следите за охлаждением.
Тестирование процессора с помощью Hot CPU Tester
По заявлению разработчиков, тестирует процессор и материнскую плату на присутствие ошибок. Облегчённая версия (по ссылке) потребует установки, а также слёзно попросит купить профессиональную версию. Поднапряг факт, что программа давно не обновлялась, но справляется с задачей неплохо. Функционал лайт-версии бедноват, так что отправим её на задворки программ тестирования.
После запуска с помощью кнопки Run Test Windows стала, переставая отвечать на запросы. Работа и результаты программы выражаются в трёх таких окнах:
Тестирование процессора . Что ещё есть на рынке?
Да простят профессионалы, обнаружившие любимую программу в категории «ещё», с этими программами я знаком поверхностно и не всегда мой опыт был положителен. Позволю рассказать о них бегло. Программы, отражающие лишь характеристики процессора (на манер CPU-Z), я опущу.
- HWInfo . Установки не требует. Сначала встретит окно с двумя кнопками Run (Запуск) и Settings (Настройки). Зондирует всю систему, выдавая ошибки по всем установленным внутри компьютера девайсам. В процессе работы выделила мой жёсткий диск жёлтым значком, регистрируя наличие плохих секторов. Окно программы напоминает знаменитую PCWizard, хотя мне показалось более информативным. Назначение программы — составление справочной базы (в энциклопедических размерах) о состоянии компьютера. На конкретные проблемы не укажет, но неоценима при общей диагностике компьютера или ноутбука:
ThrottleStop — легковесна донельзя. Нашёл сайт разработчиков, скачал zip-архив и скопировал папку с программой, где среди прочего нашёлся и исполнительный файл утилиты. Сама программа поддерживает до 8-ми процессоров. Огромное количество опций, которые превращают программу в мощный инструмент овеклокера, но в неумелых руках приведут к нестабильности системы. Программа заслуживает отдельной статьи, но не в этой теме.
ВНИМАНИЕ! С ноутбуком применять на свой страх и риск! Известны случаи выхода из строя адаптеров питания и перегрева процессора со всеми вытекающими
Эта программа позволяет изменять характеристики процессора, так что советую относится к программе очень осторожно. Запущенная фоном, она может исправить игровые лаги, сэкономить энергию батареи, открыть огромное количество окон браузера, не обращая внимания на жор процессора.
Источник