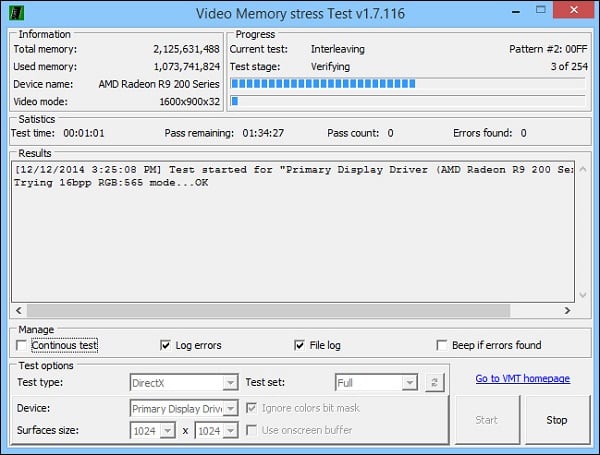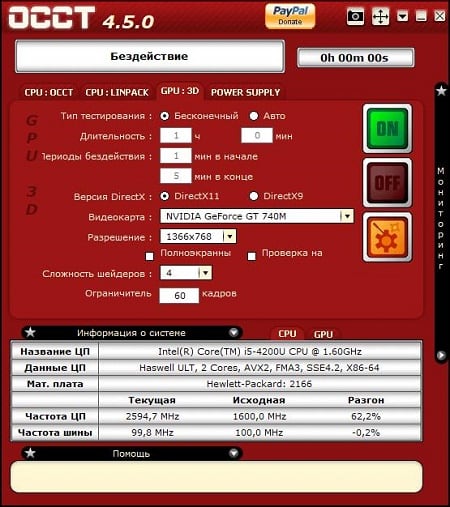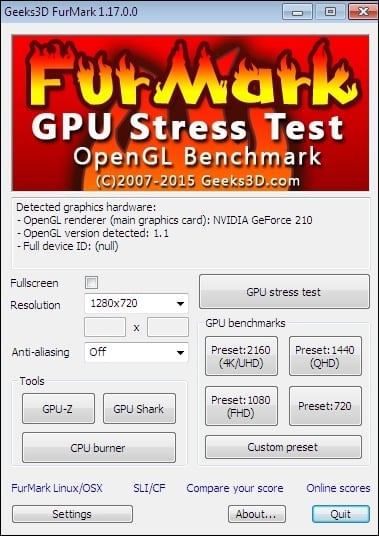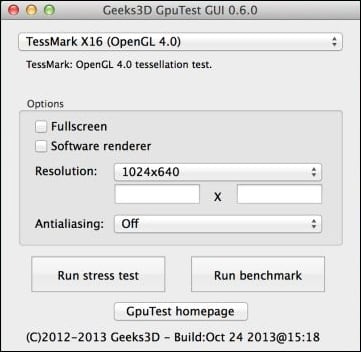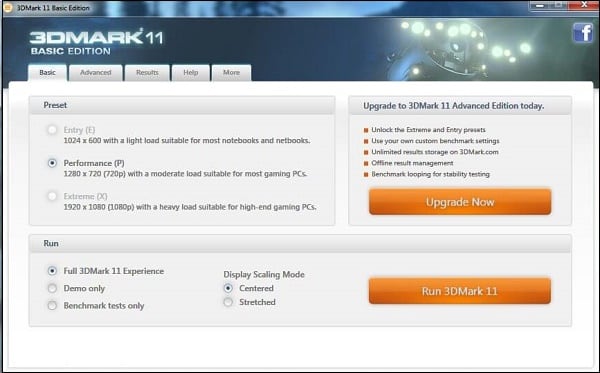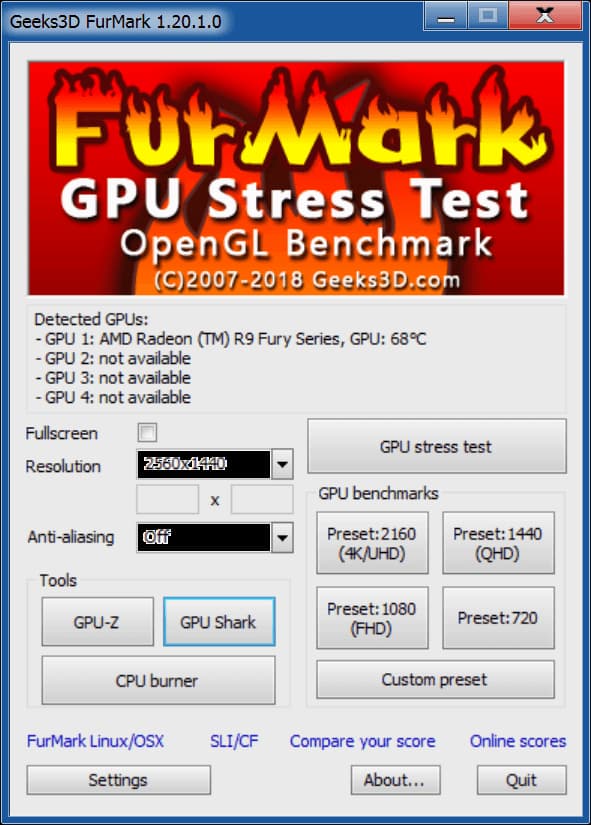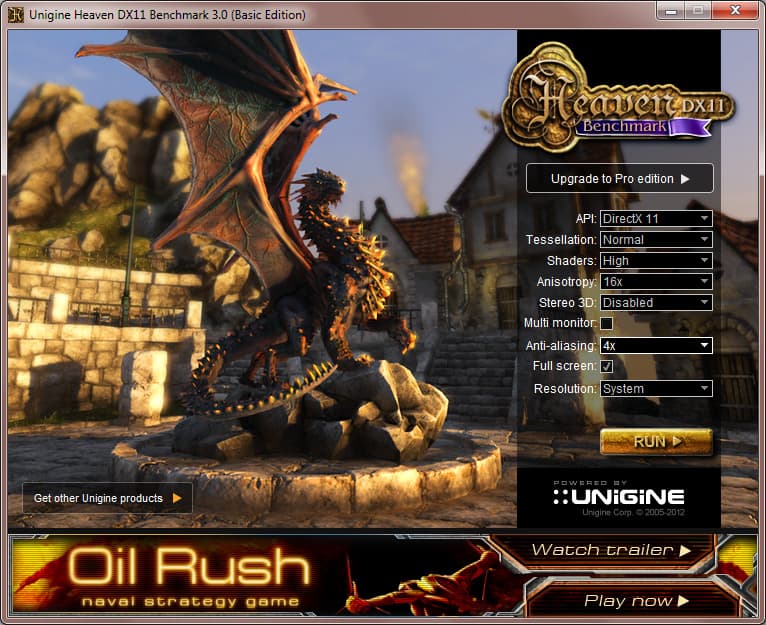- Стресс тест видеокарты
- Что такое стресс-тест видеокарты?
- Video Memory stress Test – поможет протестировать графическую плату
- ОССТ — проверит стабильность работы видеокарты и других систем ПК
- GpuMemTest – программа для стресс-теста видеокарт от Nvidia
- Furmark – качественный софт для проверки работы графического адаптера
- GpuTest — сборник различных стресс-тестов
- ЗDMark – платный тест графической карты
- Заключение
- Стресс тест видеокарты: как сделать и зачем он нужен
- Подготовка к стресс тесту видеокарты
- Проводим стресс тест видеокарты при помощи…
- FurMark
- Unigine Heaven
- Выводы
- Стресс-тест видеокарты: проверка на надежность и стабильность
- Как выполнить стресс-тест видеокарты
- Тест ❶ — с помощью OCCT
- Тест ❷ — с помощью FurMark
- Тест ❸ — с помощью AIDA 64
- ВЫВОДЫ
Стресс тест видеокарты
Выполняя разгон нашей системы, мы часто желаем знать, как поведёт себя «железо» при пиковых нагрузках. Такие нагрузки можно создать с помощью специальных программ, позволяющих загрузить компьютер по максимуму, а затем и отследить значение его показателей. Ниже мы детально разберём, как выполнить стресс-тест графической карты, а также перечислим ряд программ, которые нам в этом помогут.
Что такое стресс-тест видеокарты?
Такая проверка является интенсивной искусственной нагрузкой на графический адаптер, задействующая все 100% его мощности. Это приводит к существенному повышению энергопотребления видеокарты, нагреву её ключевых элементов, проверке эффективности системы охлаждения.
Требуемую интенсивную нагрузку обеспечат программы, созданные специально для данных задач. Их функционал будет особенно полезен для оверклокеров, ищущих точку разгона, при которой система будет работать стабильно. Разогнав вашу систему, вы можете проверить её с помощью стресс-теста, зафиксировав наличие или отсутствие ошибок.
Производительность видеокарты обычно измеряют в количестве FPS – кадров в секунду. Чем выше FPS, тем эффективнее работает графическая плата ПК. Отличным считается показатель в 60 FPS, хорошим – 30 FPS, плохим — 20 и ниже.
Учтите, что тестирование видеокарты — это всегда риск. Ряд старых (изношенных) карт попросту не готовы к подобным тестам, и довольно быстро могут выйти из строя. Максимальной температурой для платы обычно считается отметка в 70-75 градусов. Если вы видите, что во время теста температура видеоадаптера превышает данный показатель, то тест необходимо прекратить.
Также во время проверки на производительность рекомендуем закрыть все другие приложения и программы, дабы они не влияли на показатели.
Давайте рассмотрим перечень программ, позволяющих выполнить стресс-тест вашей видеокарты.
Video Memory stress Test – поможет протестировать графическую плату
«Video Memory Stress Test» — это небольшое бесплатное приложение, назначение которого состоит в проверке видеокарты на производительность. Подобно Memtest86+ оно записывает и считывает данные в каждой области памяти, ведя логи найденных ошибок. Этот тест позволит вам полностью проверить мощность вашего видеоадаптера (доступной для ДиректХ), что особенно пригодится для проверки стабильности её работы после разгона.
Установите и запустите данную программу. Для активации теста нажмите на кнопку «Старт» внизу справа.
ОССТ — проверит стабильность работы видеокарты и других систем ПК
«OCCT» – это бесплатная программа для для проверки стабильности вашей системы. В её функционал встроены 4 теста, предназначенные для теста процессора, видеокарты и питания. ОССТ мониторит температуру, вольтаж и скорость работы кулера, а также ряд системных констант, таких как использование процессора, памяти и нужный нам FPS (при тестах 3Д-графики).
- Запустите программу.
- Перейдите на вкладку «GPU:3D». Рекомендуем поставить галочку на опции «Проверка на» для тестирования видеопамяти, при необходимости выберите другие необходимые опции.
- Для запуска теста нажмите на кнопку «On».
GpuMemTest – программа для стресс-теста видеокарт от Nvidia
«GpuMemTest» подойдёт для владельцев видеокарт от Нвидиа, желающих проверить их работу на стабильность. Программа особенно пригодится оверклокерам, желающим быстро определить максимальную стабильную частоту памяти. Мы рекомендуем устанавливать настройки частоты памяти не более чем 90% от максимально возможного показателя. Не рекомендуется использовать GpuMemTest для разгона видеокарт AMD, так как данная программа может не отследить все возникающие ошибки данного производителя.
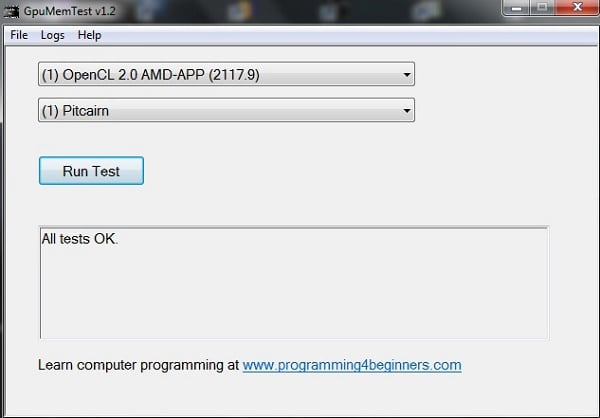
Furmark – качественный софт для проверки работы графического адаптера
«https://geeks3d.com/furmark/» — очень интенсивный OpenGL-тест, использующий алгоритмы рендеринга меха (fur) для измерения эффективности работы графической карты. Выполнение таких алгоритмов существенно нагружает графическую карту, поэтому «FurMark» считается отличным выбором для проведения стресс-теста и проверки стабильности работы системы.
- Установите и запустите программу.
- Активация теста происходит с помощью нажатия на кнопку «Burn-in test» — «GO!».
- Будет графически отображаться меховое кольцо, на детальную прорисовку которого и будут уходить мощности вашей видеокарты.
GpuTest — сборник различных стресс-тестов
«GpuTest» – это кросс-платформенный (Виндовс, Линукс и Mac OS X) софт для тестирования графических адаптеров. Программа содержит несколько вариантов проверки видеокарты, включая известные в мире Windows тесты типа «FurMark» или «TessMark». Их количество растёт пропорционально новым версиям программы, и ныне в ней имеются такие тесты как:
- FurMark stress test;
- TessMark test;
- GiMark: geometry test;
- PixMark Piano test;
- Plot3D vertex shader test и ряд других.
Для запуска теста выберите в программе нужный его вариант, а затем внизу нажмите на кнопку «Run stress test» . Это позволит вам осуществить стресс тест графической карты вашего ПК.
ЗDMark – платный тест графической карты
«3DMark» — это довольно популярный платный инструмент для тестирования производительности видеокарты, являющий собой транзитную ступень между стресс-тестом и игровым использованием платы. Программа предлагает три варианта эталонных проверок, зависящих от специфики ПК и уровня нагрузки на адаптер.
Для тестирования нам будет достаточно режима «Basic», в котором необходимо будет выбрать режим теста «Perfomance», а затем нажать на кнопку «Run 3DMark».
Заключение
Разобрав, что такое стресс-тест компьютерной видеокарты, мы привели ряд программных инструментов, предназначенных для выполнения данных проверок. Эталонным бесплатным софтом данного плана является «FurMark», потому мы рекомендуем его желающим максимально нагрузить свою видеокарту с целью проверки её функционала.
Источник
Стресс тест видеокарты: как сделать и зачем он нужен
Стресс тест видеокарты – процедура определения основных показателей работы при максимальной нагрузке. Они необходимы для понимания её возможностей. А также оценки надёжности и стабильности железа. Выявление проблем вроде плохого удержания частоты или перегрева способно дать ответ на причины нестабильной работы компьютера.
Тестирование видеокарты обычно проводят в преддверии или после определённых событий. К распространённым можно отнести покупку нового или поддержанного видеоадаптера, оценку проведенного разгона, а также подозрение на неполадки. Обилие специализированного софта позволяет выполнить процедуру в домашних условиях. Однако проводящий ее человек должен отдавать себе отчёт, что при наличии скрытых дефектов тест может привести к поломке. О программах, параметрах и тонкостях проведения процедуры далее в статье.
Подготовка к стресс тесту видеокарты
Прежде чем провести стресс тест видеокарты необходимо удостовериться в готовности к данному процессу. Для начал убедитесь, что на компьютере установлены самые свежие драйвера для вашего видеоадаптера. При необходимости обновления, скачивайте их только с официального сайта производителя. Также следует закрыть все ресурсоемкие приложения. К ним относятся игры, видео и графические редакторы, торренты и пр. Не лишним будет сохранить и закрыть все открытые документы. Не исключено, что в ходе выполнения процедуры машина зависнет. А иногда при стресс тесте видеокарты комп выключается.
Еще одним шагом перед началом нагрузочного теста видеокарты является получение полных сведений относительно вашей карточки. Для этого можно использовать одну из множества имеющихся в сети утилит (например, GPU-Z или HWiNFO). Они отображают пользователю необходимый набор данных. Среди которых:
- тактовая частота видеопроцессора и памяти;
- температура GPU;
- процент использования видеочипа и контролера памяти;
- нагрузка на шину данных;
- напряжение питания GPU и пр.
Выполнив все указанные пункты, можно приступать к процессу.
Проводим стресс тест видеокарты при помощи…
При помощи многих программ можно произвести данную процедуру. Я на примере одной из самых популярных расскажу, как это делается. А также поделюсь альтернативным софтом, чтобы у пользователей был выбор.
Популярность этой программы обусловлена ее многофункциональностью и гибкостью. Помимо этого, у пользователей бытует мнение, что карта, выдержавшая тест OCCT, находится в полном порядке.
Прежде чем начать стресс тест, необходимо скачать с официального сайта и установить программу. Далее следуем алгоритму:
- открываем вкладку GPU: 3D;
- задаем время тестирования (По умолчанию программа это делает в течение часа. Но объективно эту величину можно сократить в 2-3 раза);
- указываем разрешение, сложность шейдеров и ограничитель FPS;
- нажимаем кнопку «ON».
Далее на экране появится фигура, напоминающая малиновый мохнаты бублик или пончик. Он будет перемещаться. В этот момент кулеры должны начать набирать обороты.
В левой части окна будут отображаться параметры:
- Температура видеокарты в стресс тесте – самый важный параметр. Она не должна превышать максимально допустимое для вашей карточки значение. 70-80 о С должны вызывать особенную настороженность.
- FPS – количество кадров в секунду. Тут уже чем больше, тем лучше.
- Время тестирования.
- Количество ошибок.
- Вольтаж.
После того как завершится стресс тест видеокарты, программа выдаст минимальные и максимальные значения указанных выше параметров. Отобразив также загрузку ЦП.
Но по правде говоря не эти цифры имеют большее значение. Гораздо важнее то, как вел себя компьютер или ноутбук в ходе выполнения процедуры нагрузки. Признак хорошего состояния видеоадаптера – это отсутствие:
- ошибок;
- синих экранов;
- артефактов (пятен, моргания и мерцаний);
- зависаний компьютера;
- значимого роста температуры или точки её стабилизации.
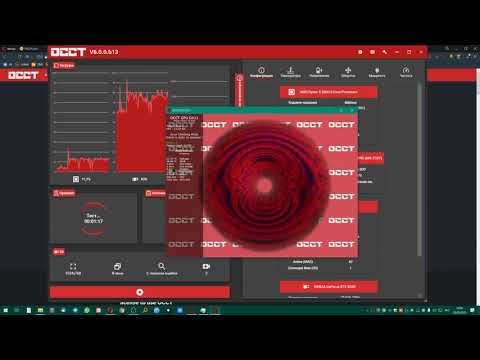
FurMark
Очень схожая с предыдущей утилита. В ней также задаются предварительные настройки процесса. Имеется поле отображения показателей. И даже аналогичный пушистый пончик вертится в окне.
Результатами тестирования пользователь может поделится с разработчиками на сайте. Также там можно оценить полученные результаты относительно других карт.
Unigine Heaven
Программа, вышедшая «из-под пера» российских разработчиков из UNIGINE Corp. Их собственный движок отлично подходит для проведения стресс теста видеокарты. Использование передовых технологий в области трехмерной графики нагружает железо до предела. Что позволяет оценить стабильность и качество системы охлаждения.
Выводы
Если при проведении стресс теста видеокарты на протяжении 20-30 минут в работе не было ни каких отклонений от нормы, то с вашим железом всё в порядке.
Если же процедуре сопутствовало появление ошибок или синего экрана, то, вероятнее всего, проблема с драйверами или ОС. Переустановка последних и повторный тест позволят убедиться в этом наверняка.
Температура карты в стресс тесте также не должна превышать допустимых значений. На практике высокие значения данного показателя говорят о необходимости устранить скопившуюся пыль или проверить работу кулера.
А вот если машина через пару минут после начала теста выключается, то стоит обратить внимание на график изменения температуры. Подобная реакция обычно является результатом срабатывания автозащиты от перегрева.
Зависание, перезагрузка и появление артефактов в первые 30 сек. работы – наименее благоприятный вариант развития событий. Причиной тому может быть чрезмерный нагрев железа. А также техническая неисправность вроде отслоения графического чипа.
Источник
Стресс-тест видеокарты: проверка на надежность и стабильность
Доброго всем дня!
Обычно, стресс-тест видеокарты выполняют для того чтобы оценить ее надежность и стабильность при работе (как она держит частоты, температуру, всё ли с ней в порядке) . При тесте выявляются все слабые места, например, те же проблемы с перегревом.
Также тестирование проводят при покупке новой карты, при подозрениях на неполадки (например, при нестабильной работе компьютера/ноутбука в играх) .
Собственно, в этой заметке приведу пару примеров, как можно провести подобный тест видеокарты.
Важно!
1) Перед тестом закройте все ресурсоемкие приложения: игры, редакторы графики и видео, торренты и т.д.
2) Также сохраните все открытые документы (в процессе теста компьютер/ноутбук может зависнуть или перезагрузиться) .
Если вы хотите провести тест видеокарты на производительность, рекомендую ознакомиться вот с этой заметкой.
Как выполнить стресс-тест видеокарты
Тест ❶ — с помощью OCCT
Одна из лучших программ для проверки стабильности видеокарты — OCCT. Вообще, подобных программ довольно много, но эта одна самых гибких и многофункциональных. Кстати, возможно популярность программе обеспечило и ее название — чем-то напоминает всем привычный «Гост».
OCCT
Программа предназначена для проведения стресс тестирования видеокарты. Работать может в различных режимах: с разными DirectX (9, 10, 11), с поддержкой различных пиксельных шейдеров, проверять конкретное разрешение, вести контроль температуры и времени, и т.д.
Кстати, несмотря на то, что название программы очень похоже на ГОСТ или ОСТ — ничего общего, она с ними не имеет.
Тем не менее, если ваша видеокарта выдержит в полной мере тест в ней — можно быть уверенным, что с железкой все в порядке!
Как провести тест в OCCT
Скачивание и запуск OCCT не рассматриваю (эта процедура стандартная) . Чтобы начать тестирование видеокарты, нужно сделать следующее:
- открыть вкладку GPU: 3D ;
- задать время тестирования. Вообще, программа по умолчанию тестирует видеокарту в районе 1 часа. На мой взгляд, это время чересчур завышено: хватит даже 20÷25 мин., чтобы оценить стабильность вашей железки ;
- указать разрешение: в большинстве случаев оно выбирается автоматически, в зависимости от того, какое у вас разрешение установлено;
- нажать кнопку «ON» (начало).
OCCT — начало тестирования // задание параметров
Далее перед вами появиться окно с «малиновым» кругом (бубликом) , который будет слегка кружиться и перемещаться. Кстати, вы должны сразу заметить, что кулеры начнут набирать обороты и будут шуметь (особенно заметно на ноутбуках, когда начинает дуть теплый воздух из вентиляционных отверстий, иногда даже горячий) .
Слева в окне программы будут отображаться важные параметры (обновляются в режиме реального времени) :
- температура с датчиков: здесь смотрите внимательно, чтобы температура не превышала допустимую для вашей модели видеокарты. Вообще, температура выше 75÷80°C — должна вызвать подозрения (некоторые модели видеокарт вообще могут прийти в негодность при температуре выше 80°C);
- количество FPS — чем выше, тем лучше;
- время тестирования;
- количество ошибок (если они будут);
- вольтаж.
Результаты теста в реальном времени
После тестирования, кстати, программа покажет вам загрузку ЦП, видеокарты, количество FPS, температуру и пр. параметры (максимальные, минимальные).
Результаты после тестирования
Вообще, гораздо важнее даже не сама величина чисел, показанных программой (особенно, если они не выходят за пределы нормы вашей модели) — а то, как вел себя компьютер/ноутбук в процессе тестирования.
Обратите внимание, не было ли во время теста:
- ошибок. Они могут указывать как на проблему с ПО (например, драйверами), так и на наличие проблем с охлаждением;
- синих экранов;
- моргание и мерцание экрана (артефакты);
- зависание компьютера;
- значительное повышение температуры (еще хуже, если не наступает точка, при которой она стабилизируется — т.е. плохо, если температура постоянно растет) .
Тест ❷ — с помощью FurMark
Эта утилита похожа на первую, также предназначена для стресс тестирования видеокарт. Тест можно запустить с разным разрешением (в программе есть пресеты, т.е. уже заранее подобранные варианты тестов), настроить сглаживание, указать время и пр.
Результаты теста можно указать на сайте разработчика (там же можно оценить производительность своей карты относительно других) .
Для начала стресс-теста — просто нажмите кнопку » GPU stress test » (см. скрин ниже 👇).
FurMark — GPU stress test
Далее программа вас предупредит, что во время теста ПК можно зависнуть или перезагрузиться (и поэтому лучше сохранить все открытые документы) . Когда решите начать — нажмите кнопку «GO» !
предупреждение перед тестом
Во время теста рекомендую наблюдать за компьютером (и не отходить от него: если вдруг температура начнет выходить за пределы оптимальных значений — просто остановите тест) .
Вообще, в идеале температура должна сначала плавно расти до определенной точки, а затем стабилизироваться — т.е. график должен стать прямой линией (примерно как на скрине ниже, до 59°С выросла, а после так и будет в диапазоне 58-59°С) .
FurMark — стресс-тест в действии (крутится бублик) / Кликабельно
Разумеется, во время теста не должно появляться ошибок, артефактов на экране, компьютер не должен зависать и т.д. (вообще, об этом более подробно в конце статьи) .
Тест ❸ — с помощью AIDA 64
В этой статье не мог не отметить, что в популярнейшей программе для просмотра характеристик компьютера AIDA 64 есть специальный стресс-тест системы (позволяет узнать реальную частоту работы ЦП, видеокарты, посмотреть держат ли они эти значения под нагрузкой, как работает система охлаждения) .
Вообще, он больше предназначен для проверки системы в целом (нежели непосредственно для видеокарты). Тем не менее, способ весьма рабочий!
И так, для старта теста — установите утилиту, запустите ее, и откройте меню «Сервис/Тест стабильности системы» (см. скрин ниже) .
Тест стабильности системы / Aida 64
После, в меню слева укажите, что вы будете тестировать ( примечание : CPU — процессор, GPU — видеокарта, System Memory — память, Local Disk — жесткий диск) и нажмите кнопку «Start» (см. скрин ниже 👇).
Начало теста / Кликабельно
Далее следите за графиками изменения температуры, частоты работы и пр. А вообще, этой утилите у меня на блоге посвящена целая статья, ссылку привожу ниже (в ней разобран весь процесс более подробно) .

Как выполнить стресс-тест процессора и системы в целом, держит ли он частоты, нет ли перегрева (AIDA 64).
ВЫВОДЫ
1) В целом, если компьютер при тесте вел себя стабильно и за 20÷25 минут ничего подозрительного не было — то можно констатировать, что с вашим железом все более-менее в порядке.
2) Если же были ошибки, синие экраны — возможно это связано с ошибками драйверов и ОС Windows (можно порекомендовать переустановить оные, и протестировать заново).
Также не лишним будет попробовать протестировать видеокарту с помощью другой утилиты ( примечание : в редких случаях, некоторые утилиты могут некорректно работать с рядом железа. Например, тест в AIDA 64 не всегда правильно распознает видеокарту. ) .
3) Превышение температуры допустимых значений, обычно, указывает: либо на большое количество пыли (и необходимость ее чистки), либо на сломанный кулер (слабую систему охлаждения).
4) Хуже, если компьютер/ноутбук после минуты-другой теста просто выключается (часто подобное происходит из-за перегрева) .
В этом случае обратите пристальное внимание на график изменения температуры: скорее всего он просто растет до тех пор, пока не срабатывает авто-защита (и устройство выключается).
Как узнать температуру процессора, видеокарты и жесткого диска, что считается нормой? Способы снижения температуры компонентов компьютера/ноутбука.
5) Один из самых плохих вариантов: компьютер в течении первых 20-30 сек. после начала теста зависает/перезагружается/на экране начинают отображаться артефакты. Причем, такое поведение характерно вне зависимости от того, в какой утилите бы вы не тестировали ПК.
Скриншот из игры Doom 3: обратите внимание на белые точки — их не должно быть, это артефакты
Фото монитора с вертикальными (горизонтальными) полосами и рябью (в качестве примера, чтобы понимать, о чем идет речь)
В некоторых случаях, артефакты появляются при нагреве видеокарты до определенных температур (например, в играх) и пр. Но причина может быть также в отслоении графического чипа (т.е. технической неисправности).
Рябь и полосы на экране компьютера/ноутбука (артефакты) — что делать —>
На этом у меня пока всё. Всем хороших результатов при тестировании!
Источник