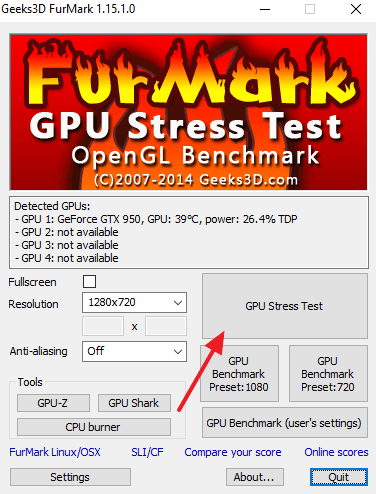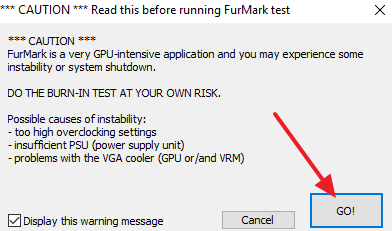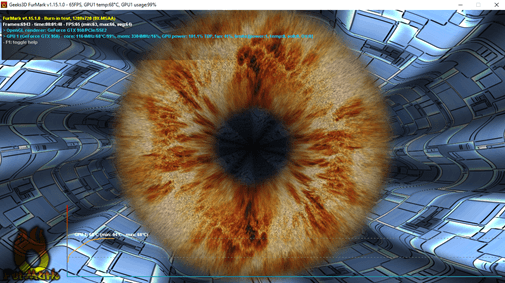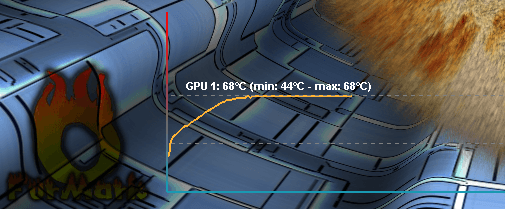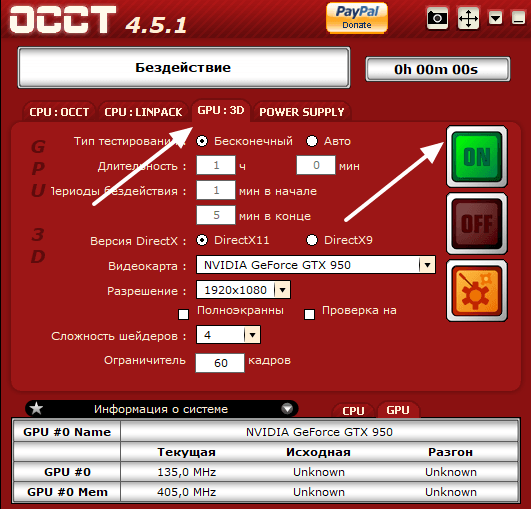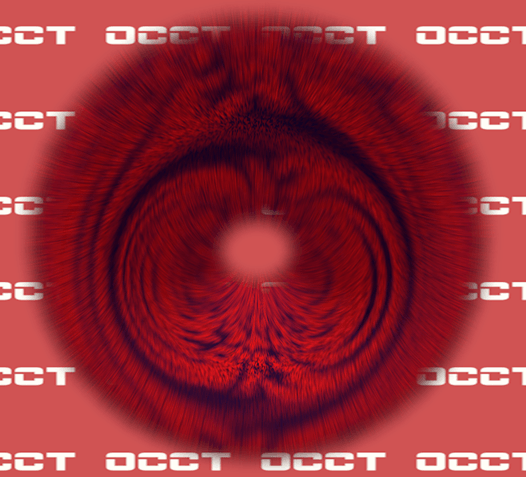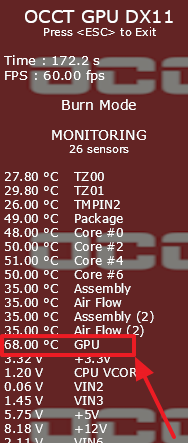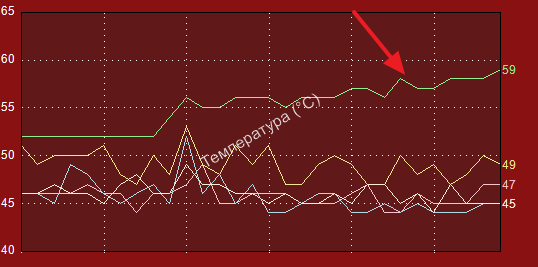- Зависает компьютер при нагрузке на видеокарту
- Зависает пк при FPU Stress test
- Видеокарта зависает в играх, но тесты показывают полную исправность при последних драйверах
- Видеокарта зависает при стресс тесте
- Стресс тест видеокарты
- Тестирование видеокарты с помощью FurMark
- Тестирование видеокарты с помощью OCCT
- Стресс-тест видеокарты: проверка на надежность и стабильность
- Как выполнить стресс-тест видеокарты
- Тест ❶ — с помощью OCCT
- Тест ❷ — с помощью FurMark
- Тест ❸ — с помощью AIDA 64
- ВЫВОДЫ
- Проводим стрессовое тестирование видеокарты NVIDIA
- Стрессовое тестирование GPU NVIDIA
- Вариант 1: Furmark
- Вариант 2: OCCT
- Вариант 3: AIDA64
- Заключение
- Зависает пк при FPU Stress test
Зависает компьютер при нагрузке на видеокарту
Видеокарта: MSI GeForce GTX 770 1137Mhz PCI-E 3.0 2048Mb 7010Mhz 256 bit
Началось всё с того, что ПК начал зависать в играх со следующими симптомами: фриз изображения, пропадание звука, ноль ответной реакции. Помогает перезагрузка. После первого случая, проверил температуру процессора и видеокарты — всё в норме в простое, при запуске стресс тестов и игр — фриз. Разобрал, поменял термопасту — без изменений. Далее переустановка драйверов и ОС. Отнёс карту к товарищу вместо его GTX 660. У него все заканчивалось с тем же результатом.
Что интересно, при запуске не требовательных игр и офисных задачах, работать можно неограниченное количество времени, но как только запускается что-то резко требующее больших вычислений с ГПУ(FurMark, OCCT), то карта сразу отваливается.
Прогрел утюгом, думая на отвал. Безрезультатно.
Это отвал? Выкидывать карту? На фотографиях моменты фризов.
Выключается компьютер при нагрузке на видеокарту
Всем привет! При запуске игры или например теста FurMark компьютер перезагружается и зависает на.
При нагрузке компьютер зависает намертво
Доброго времени суток. Прочитал уже много тем с такими же симптомами, все решали проблему по.
Зависает компьютер при нагрузке. Everst пишет hardware failure detected!
Здравствуйте! Первый раз пишу в этой теме, так как никогда подобных проблем не было. В общем комп.
Зависает компьютер при установки драйвера на видеокарту ATI Radeon HD 6870
Всем добра! Проблема следующая: При установки/после установки драйвера для видеокарты ati radeon.
Похоже на отвал. Но у карты довольно сильное потребление. Намного выше чем у 660. Поэтому стоит проверить еще и блок питания. Какой у вас проц и блок питания, и какой у друга?
Вот такой стресс-тест открывайте сразу на вкладке «статистика» и смотрите напряжение по 12-вольтовой линии в столбике «минимум». Если зависнет — напишете потом на какой цифре.
Попробуйте подкинуть в ваш комп другую карту ради теста.
Источник
Зависает пк при FPU Stress test
Доброго времени суток. Недавно столкнулся, что в требовательных играх, таких как gta 5 всё идёт плавно 60 fps, а через 10 минут игры компьютер намертво зависает.
Решил по советам в интернете прогнать стресс тест Aida64. В итоге после запуска fpu test пк точно также намертво завис. В чём может быть причина и за что отвечает fpu test?
Если что, вот моё железо (собирал пк два дня назад):
AMD Ryzen 5 1400
Gigabyte GeForce GTX 1050 windforce oc
Материнка Asus prime b350 plus
Озу: 8 гб
По-моему это связано с охлаждением, так что вот тоже инфа про него:
Куллер процессора боксовый amd ryzen 5 1400
2 куллера в корпусе на вдув и выдув. В биосе отображается, что они работают. Чем выше температура, тем быстрее начинают крутиться.
На видеокарте gigabyte куллеры по умолчанию активируются только когда температура доходит до 60 градусов
просто от перегрева так резко бы не завис. Был бы перегрев — начался бы троттлинг (пропуск тактов) или аварийное отключение.
Повисание намертво скорее всего говорит о причине в железе. Я думаю, что неисправность сидит в системе питания процессора — не вытягивает. Или блок питания морочит голову.
FPU — тест с плавающей запятой.
если отключить остальные галочки, то замечено, что с голым тестом FPU проц жрет и греется всильнее всего. То есть явно какая-то просадка, стабилизатор не выдерживает нагрузку.
Это одна из версий.
Еще не исключены неисправность самого процессора (доразгонялся, убил) или памяти
Систему вообще не разгонял. А хотяя. в биосе выставлено «System tuning: оптимальный»
quiet: 30%
Perfomance: 70%
Energy saving: 30%
Может ли это считаться за разгон? Сейчас попробую в обычном режиме запустить
Тестирование производительности
AIDA64 предполагает наличие несколько тестов, используемых для определения производительности отдельных агрегатов оборудования или полной системы в целом. Такие тесты относят к разряду синтетических, способных оценить теоретическую наивысшую производительность системы. Тестирование пропускных возможностей памяти, самого центрального процессора или же FPU-блоков происходит на базе системы тестирования AIDA64, способной поддерживать до 640 потоков обработки одновременно, а также десяток групп процессора. Осуществляется поддержка гиперпотоковых и мнгоядерных технологий, также мультипроцессоров — SMP.
Тестирование производительности картинка №1
Система AIDA64 даёт возможность за счёт отдельных тестов проводить оценку пропускной способности считывания, записи, копирования и торможения кэша. Ко всему этому прилагается модуль-тест, позволяющий оценить работу накопительных устройств, в частности жестких дисков (S)ATA или SCSI, SSD-накопителей, RAID-массивов, карт памяти, оптических дисков, и USB-накопителей.
Тестирование качества работы GPGPU
Эта тестовая панели располагает набором тестов OpenCL GPGPU. Доступ к этой функции вы можете получить в разделе Сервис/Тест GPGPU. Благодаря им оценивают вычислительную производительность с использованием различных нагрузок OpenCL. Каждый отдельно взятый тест можно проходить на 16-ти графических процессорах, в том числе процессорах NVIDIA, AMD и Intel, или же их комбинировать. Несомненно, идёт полная поддержка конфигураций CrossFire, SLI, APU и dGPU. В целом такая функция позволяет определить уровень производительности любой вычислительной техники, предоставленной в качестве графического процессора устройств OpenCL.
Тестирование производительности картинка №2
AIDA64 проводит не только комплексные тесты, но и микротесты, которые есть в разделах «Тесты»/ «Страница». За счёт полной базы данных показатели можно сравнивать с аналогичными по другим конфигурациям.
Тестирование уровня производительности памяти
Такие тесты предлагают оценку наивысшей пропускной способности при осуществлении таких задач, как чтение, записывание и копирование. Написаны на языке ассемблера и оптимизированы под самые популярные ярда процессоров — VIA, AMDи Intel. Здесь применяются расширенные наборы команд: SSE, SSE2, SSE4.1, 8×86/x64, x87, 3DNow!, MMX, MMX+ и AVX, AVX2.
Кроме того, тест позволяет оценить задержку памяти, что происходит из-за считывания процессором данных из памяти системы. Задержка памяти являет собой время, на протяжении которого идёт передача данных в регистре целочисленной арифметики процессора после того, как происходит выдачи команды для считывания.
Целочисленный тест CPU Queen
Тестирование производительности картинка №3
Этот простой тест оценивает, как идёт работа по предсказанию ветвлений центрального процессора и осуществляется ошибочный прогноз ветви. Происходит выдача решений для головоломки с 8 ферзями, расположенными на шахматной доске 10х10. Учитываем теорию: если тактовая частота одинакова, тот процессор, который обладает более укороченным конвейером и у которого более низкий уровень накладных расходов, в результате ошибочного прогноза ветвления способен показать лучшие результаты теста. К примеру, отключая гиперпотоковость, Pentium 4 на основе Intel Northwood получит баллы выше, чем Intel Prescott. Это происходит потому, что в первом процессоре есть 20-ступенчатый конвейер, а в последнем — 31-ступенчатый. Целочисленные оптимизации CPU Queen — MMX, SSE2, SSSE3.
CPU PhotoWorxx
Тестирование производительности картинка №4
Представленный целочисленный тест даёт возможность установить производительность процессора на основе алгоритмов обработки двухмерных фото. С довольно крупными изображение RGB происходит следующее:
заполнение рисунка пикселями цветом, выбранным
Источник
Видеокарта зависает в играх, но тесты показывают полную исправность при последних драйверах
Доброго времени! Вопрос у меня не просто и ситуация которую опишу длится уже больше года примерно.
Есть у меня видеокарта palit gtx 770
стояла на конфигурации:
материнская плата: noname 1156
Процессор: core i5 540
ОЗУ: DDR3 8gb (2 планки по 4 gb)
БП: 650 W
ОС: WIndows 7 x64
Проблема заключалась в следующем:
Все работало прекрасно, к видеокарте подключены 2 монитора, один в DVI воторой в hdmi через переходник на VGA (этот монитор работает как основной)
Стабильная работа продолжалась пока я не запускал на нем какую либо игру со средними требованиями например:
left 4 dead 1\2 шли отлично на максималках но в случае с fortnite или ring of elysioum через минут 5-10 игры происходило следующее:
игра зависала в черный экран, окно с игрой мигало и система показывало уведомление
«драйвер видеокарты перестал отвечать и был восстановлен»
в связи с этим я много гуглил и перепробовал все решения
— откатывать драйвера на позднюю версию (в итоге аж скатился на 2013й год)
— изменять параметры physx/3d/питания и целого ряда других вещёй в панели управления nvidea (все что советовали на форумах и в видео на ютюбе)
— прописывать в реестре дилей
— обновлять драйвера на чипсет и пр.
в итоге пришел к выводу что мой слабенький процессор не вытягивает видокарту и мной был куплен максимально возможный на этом сокете процессор xeon x3470 но к сожалению с ним происходило ровно то же самое, так как делать было не чего то я продолжил думать что процессор\материнка не вытягивают видеокарту
в итоге мною было куплено и установлено:
Материнская плата: ASrock b360m pro4
Процессор: core i3 9100f
Озу: DDR4 8gb (одна планка)
ОС: Windopws 10 (так как оказалось эта материнка уже не работает с win7 нормально)
сразу прогнал все железо тестами видеокарта показала на furmark: подогрелась до 81 градуса и так нормально проработала 10 минут, потом я сам выключил, так же произвел стресс тест процессора occt тоже погонял минут 6 и выключил.
в итоге ситуация по сути не изменилась:
только теперь не выдает сообщение о падении драйвера, а просто зависает изображение, при этом в остальном ПК работает нормально, и я просто снимаю задачу в диспетчере
в fortnite и ring of elysium после 5-10 минут работы идет зависание, скачал Dark Souls 3 там зависло когда дошел до первого боса — гундира
Драйвера на видеокарте 24.08.2019, смущает что на процессоре 21.04.2009 но я гуглил не какиз драйверов на core i3 9100f нет
подскажите что не так, это уже сама видео карта сломана или что то программное? просто уже перегуллил все почти и опробовал почти все решения
прошу прощения что создал новую тему, но мне показалось что надо подробно описать ситуацию, так как она довольно не стандартна, но если что думаю модератор сможет перенести её в качестве сообщения куда надо
Источник
Видеокарта зависает при стресс тесте
Стресс тест видеокарты
Стресс тестирование видеокарты позволяет понаблюдать за работой видеокарты под предельной нагрузкой и выявить возможную неисправность системы охлаждения или другие проблемы в работе. В данной статье мы расскажем о том, какие программы можно использовать для проведения стресс тестирования и за чем нужно наблюдать вовремя теста.
Тестирование видеокарты с помощью FurMark
Программа FurMark – это одна из самых популярных утилит для проведения стресс тестирования видеокарт. FurMark является полностью бесплатной, она позволяет создать предельную нагрузку на видеокарту и понаблюдать за температурой и стабильностью работы видеокарты в таких условиях. Также одной из особенностей данной программы является то, что она идет в комплекте с утилитой GPU-Z. Это позволяет открыть GPU-Z просто кликнув на соответствующую кнопку в интерфейсе FurMark.
FurMark предоставляет пользователю изменять некоторые настройки теста. Например, вы пользователь может выбрать разрешение, которое будет использоваться при стресс тестировании видеокарты, а также выключить или наоборот включить антиалиасинг.
Для того чтобы провести стресс тестирование видеокарты с помощью FurMark, вам нужно зайти на официальный сайт данной программы, скачать последнюю версию и установить на свой компьютер. Дальше запускаем установленную программу и видим окно, как на скриншоте внизу. В принципе можно не менять никаких настроек и сразу запустить стресс-тест. Для этого нужно нажать на кнопку «GPU Stress Test».
После этого появится окно с предупреждением о том, что программа FurMark создает очень интенсивную нагрузку на видеокарту и что это может привести к нестабильности и перезагрузке системы. Также здесь говорится что вы делаете все на свой страх и риск. Для продолжения стресс тестирования нажимаем на кнопку «Go!».
После этого откроется окно с большим мохнатым бубликом, это и есть стресс-тест FurMark.
Самое важное в этом окне это график температуры, который находится в нижней части окна. Если система охлаждения видеокарты исправна, то температура сначала пойдет вверх, а потом стабилизируется на какой-то отметке. Например, на скриншоте внизу видно, что температура видеокарты стабилизировалась на отметке 68 градусов. У вашей видеокарты стабильная температура может быть другой.
Но, в любом случае температура должна стабилизироваться и график должен стать горизонтальным. Если же вовремя стресс теста температура постоянно растет, то это означает система охлаждения видеокарты неисправна. В таком случае стресс-тест нужно немедленно выключить (если компьютер зависнет – используем Reset).
Если же температура стабильна, то дайте видеокарте поработать в таком режиме минут 5, возможно какие-то проблемы проявятся не сразу.
Тестирование видеокарты с помощью OCCT
OCCT (или OverClock Checking Tool) – это программа для стресс тестирования компьютера. С ее помощью можно проверить стабильность процессора, видеокарты и блока питания под большой нагрузкой. Преимуществом OCCT является то, что данная программа позволяет отследить большое количество параметров работы компьютера, что очень полезно во время стресс-теста. При этом программа OCCT, как и FurMark, является бесплатной.
Для того чтобы провести стресс тест видеокарты с помощью OCCT перейдите на официальный сайт данной программы, скачайте последнюю версию и установите на свой компьютер. После установки запустите OCCT и перейдите на вкладку «GPU:3D». Здесь доступны некоторые настройки стресс теста. Например, пользователь может выбрать разрешение и сложность шейдеров, которые будут использоваться вовремя тестирования. Но, можно запустить стресс-тест и не меняя никаких настроек. Для этого нужно просто нажать на кнопку «OK».
После этого, как и в случае FurMark, появится окно с большим мохнатым бубликом, это и есть стресс тест видеокарты от OCCT.
После появления бублика нужно наблюдать за температурой видеокарты. Это можно делать с помощью таблицы с параметрами системы, которая выводится слева от бублика.
Либо с помощью графиков, которые выводятся в окне «Мониторинг».
Как уже было сказано в разделе про FurMark, вовремя проведения стресс тестирования температура видеокарты должна стабилизироваться на какой-то отметке и больше не подниматься. Это нормальное поведения для видеокарты с исправной системой охлаждения. Если температура стабилизировалась, то дайте стресс-тесту поработать минут 5 и понаблюдайте за стабильностью системы. Если же температура не стабилизуется и продолжает расти, то стресс тест нужно прервать (в случае зависания компьютера используйте Reset).
Стресс-тест видеокарты: проверка на надежность и стабильность
Доброго всем дня!
Обычно, стресс-тест видеокарты выполняют для того чтобы оценить ее надежность и стабильность при работе (как она держит частоты, температуру, всё ли с ней в порядке) . При тесте выявляются все слабые места, например, те же проблемы с перегревом.
Также тестирование проводят при покупке новой карты, при подозрениях на неполадки (например, при нестабильной работе компьютера/ноутбука в играх) .
Собственно, в этой заметке приведу пару примеров, как можно провести подобный тест видеокарты.
Важно!
1) Перед тестом закройте все ресурсоемкие приложения: игры, редакторы графики и видео, торренты и т.д.
2) Также сохраните все открытые документы (в процессе теста компьютер/ноутбук может зависнуть или перезагрузиться) .
👉 В помощь!
Если вы хотите провести тест видеокарты на производительность, рекомендую ознакомиться вот с этой заметкой.
Как выполнить стресс-тест видеокарты
Тест ❶ — с помощью OCCT
Одна из лучших программ для проверки стабильности видеокарты — OCCT. Вообще, подобных программ довольно много, но эта одна самых гибких и многофункциональных. Кстати, возможно популярность программе обеспечило и ее название — чем-то напоминает всем привычный «Гост».
OCCT
Программа предназначена для проведения стресс тестирования видеокарты. Работать может в различных режимах: с разными DirectX (9, 10, 11), с поддержкой различных пиксельных шейдеров, проверять конкретное разрешение, вести контроль температуры и времени, и т.д.
Кстати, несмотря на то, что название программы очень похоже на ГОСТ или ОСТ — ничего общего, она с ними не имеет.
Тем не менее, если ваша видеокарта выдержит в полной мере тест в ней — можно быть уверенным, что с железкой все в порядке!
Как провести тест в OCCT
Скачивание и запуск OCCT не рассматриваю (эта процедура стандартная) . Чтобы начать тестирование видеокарты, нужно сделать следующее:
- открыть вкладку GPU: 3D ;
- задать время тестирования. Вообще, программа по умолчанию тестирует видеокарту в районе 1 часа. На мой взгляд, это время чересчур завышено: хватит даже 20÷25 мин., чтобы оценить стабильность вашей железки ;
- указать разрешение: в большинстве случаев оно выбирается автоматически, в зависимости от того, какое у вас разрешение установлено;
- нажать кнопку «ON» (начало).
OCCT — начало тестирования // задание параметров
Далее перед вами появиться окно с «малиновым» кругом (бубликом) , который будет слегка кружиться и перемещаться. Кстати, вы должны сразу заметить, что кулеры начнут набирать обороты и будут шуметь (особенно заметно на ноутбуках, когда начинает дуть теплый воздух из вентиляционных отверстий, иногда даже горячий) .
Слева в окне программы будут отображаться важные параметры (обновляются в режиме реального времени) :
- температура с датчиков: здесь смотрите внимательно, чтобы температура не превышала допустимую для вашей модели видеокарты. Вообще, температура выше 75÷80°C — должна вызвать подозрения (некоторые модели видеокарт вообще могут прийти в негодность при температуре выше 80°C);
- количество FPS — чем выше, тем лучше;
- время тестирования;
- количество ошибок (если они будут);
- вольтаж.
Результаты теста в реальном времени
После тестирования, кстати, программа покажет вам загрузку ЦП, видеокарты, количество FPS, температуру и пр. параметры (максимальные, минимальные).
Результаты после тестирования
Вообще, гораздо важнее даже не сама величина чисел, показанных программой (особенно, если они не выходят за пределы нормы вашей модели) — а то, как вел себя компьютер/ноутбук в процессе тестирования.
Обратите внимание, не было ли во время теста:
- ошибок. Они могут указывать как на проблему с ПО (например, драйверами), так и на наличие проблем с охлаждением;
- синих экранов;
- моргание и мерцание экрана (артефакты);
- зависание компьютера;
- значительное повышение температуры (еще хуже, если не наступает точка, при которой она стабилизируется — т.е. плохо, если температура постоянно растет) .
Тест ❷ — с помощью FurMark
Эта утилита похожа на первую, также предназначена для стресс тестирования видеокарт. Тест можно запустить с разным разрешением (в программе есть пресеты, т.е. уже заранее подобранные варианты тестов), настроить сглаживание, указать время и пр.
Результаты теста можно указать на сайте разработчика (там же можно оценить производительность своей карты относительно других) .
Для начала стресс-теста — просто нажмите кнопку » GPU stress test » (см. скрин ниже 👇).
FurMark — GPU stress test
Далее программа вас предупредит, что во время теста ПК можно зависнуть или перезагрузиться (и поэтому лучше сохранить все открытые документы) . Когда решите начать — нажмите кнопку «GO» !
предупреждение перед тестом
Во время теста рекомендую наблюдать за компьютером (и не отходить от него: если вдруг температура начнет выходить за пределы оптимальных значений — просто остановите тест) .
Вообще, в идеале температура должна сначала плавно расти до определенной точки, а затем стабилизироваться — т.е. график должен стать прямой линией (примерно как на скрине ниже, до 59°С выросла, а после так и будет в диапазоне 58-59°С) .
FurMark — стресс-тест в действии (крутится бублик) / Кликабельно
Разумеется, во время теста не должно появляться ошибок, артефактов на экране, компьютер не должен зависать и т.д. (вообще, об этом более подробно в конце статьи) .
Тест ❸ — с помощью AIDA 64
В этой статье не мог не отметить, что в популярнейшей программе для просмотра характеристик компьютера AIDA 64 есть специальный стресс-тест системы (позволяет узнать реальную частоту работы ЦП, видеокарты, посмотреть держат ли они эти значения под нагрузкой, как работает система охлаждения) .
Вообще, он больше предназначен для проверки системы в целом (нежели непосредственно для видеокарты). Тем не менее, способ весьма рабочий!
И так, для старта теста — установите утилиту, запустите ее, и откройте меню «Сервис/Тест стабильности системы» (см. скрин ниже) .
Тест стабильности системы / Aida 64
После, в меню слева укажите, что вы будете тестировать ( примечание : CPU — процессор, GPU — видеокарта, System Memory — память, Local Disk — жесткий диск) и нажмите кнопку «Start» (см. скрин ниже 👇).
Начало теста / Кликабельно
Далее следите за графиками изменения температуры, частоты работы и пр. А вообще, этой утилите у меня на блоге посвящена целая статья, ссылку привожу ниже (в ней разобран весь процесс более подробно) .
👉 В помощь!
Как выполнить стресс-тест процессора и системы в целом, держит ли он частоты, нет ли перегрева (AIDA 64).
ВЫВОДЫ
1) В целом, если компьютер при тесте вел себя стабильно и за 20÷25 минут ничего подозрительного не было — то можно констатировать, что с вашим железом все более-менее в порядке.
2) Если же были ошибки, синие экраны — возможно это связано с ошибками драйверов и ОС Windows (можно порекомендовать переустановить оные, и протестировать заново).
Также не лишним будет попробовать протестировать видеокарту с помощью другой утилиты ( примечание : в редких случаях, некоторые утилиты могут некорректно работать с рядом железа. Например, тест в AIDA 64 не всегда правильно распознает видеокарту. ) .
👉 В помощь! Как обновить драйвер на видеокарту AMD, nVidia и Intel HD.
3) Превышение температуры допустимых значений, обычно, указывает: либо на большое количество пыли (и необходимость ее чистки), либо на сломанный кулер (слабую систему охлаждения).
4) Хуже, если компьютер/ноутбук после минуты-другой теста просто выключается (часто подобное происходит из-за перегрева) .
В этом случае обратите пристальное внимание на график изменения температуры: скорее всего он просто растет до тех пор, пока не срабатывает авто-защита (и устройство выключается).
👉 В помощь!
Как узнать температуру процессора, видеокарты и жесткого диска, что считается нормой? Способы снижения температуры компонентов компьютера/ноутбука.
5) Один из самых плохих вариантов: компьютер в течении первых 20-30 сек. после начала теста зависает/перезагружается/на экране начинают отображаться артефакты. Причем, такое поведение характерно вне зависимости от того, в какой утилите бы вы не тестировали ПК.
Скриншот из игры Doom 3: обратите внимание на белые точки — их не должно быть, это артефакты
Фото монитора с вертикальными (горизонтальными) полосами и рябью (в качестве примера, чтобы понимать, о чем идет речь)
В некоторых случаях, артефакты появляются при нагреве видеокарты до определенных температур (например, в играх) и пр. Но причина может быть также в отслоении графического чипа (т.е. технической неисправности).
👉 В помощь!
Рябь и полосы на экране компьютера/ноутбука (артефакты) — что делать —>
На этом у меня пока всё. Всем хороших результатов при тестировании!
Проводим стрессовое тестирование видеокарты NVIDIA
Разгон любых компонентов компьютера сопряжен с риском перегрева и, как следствие, чреват нарушением работы системы или даже выходом комплектующих из строя. Для того чтобы убедиться в правильности настроек, необходимо тестирование, которое позволяет выявить возможные ошибки и превышение допустимой температуры. В этой статье мы поговорим о том, как провести стресс-тест видеокарты NVIDIA.
Стрессовое тестирование GPU NVIDIA
Стресс-тест представляет собой процесс максимальной загрузки видеокарты с помощью специального софта. Здесь стоит разобраться, почему нужно использовать именно такие инструменты. Игры уже сами по себе являются довольно ресурсоемкими приложениями и весьма сильно нагружают систему. Вместе с тем, такая нагрузка не является постоянной величиной. Более «тяжелые» сцены заставляют адаптер трудиться с полной отдачей, а «легкие» дают отдохнуть. Программы же «грузят» графический процессор (некоторые и контроллер памяти) линейно, без временных спадов и простоев. Это дает возможность определить, как «железо» поведет себя в подобных условиях. Разумеется, в играх таких ситуаций не будет, поэтому стресс-тест дает некоторый запас мощности и температуры.
Сегодня мы рассмотрим данный процесс на примере трех программ. Все они позволяют проводить стресс-тест видеокарты, но имеют некоторые отличия.
Вариант 1: Furmark
Это самый популярный софт для проверки работы графического адаптера в экстремальных условиях. Furmark полностью нагружает графический процессор и контроллер видеопамяти и выводит на экран данные мониторинга температуры и других параметров.
- Открываем программу и настраиваем параметры теста. Для наших целей достаточно выбрать разрешение в указанном на скриншоте выпадающем списке. Полноэкранный режим включать не обязательно.

Запускаем процесс кнопкой «GPU stress test».

Фурмарк покажет предупреждение о том, что тестирование оказывает очень высокую нагрузку и данное действие мы совершаем на свой страх и риск. Соглашаемся, нажав кнопку «GO!». Завершение процесса происходит по нажатию ESC или крестиком на окне (как в «Проводнике»).

Программа откроет дополнительное окно с самим тестом и мониторингом. Главный интересующий нас показатель это температура. Ее график отображается в нижней части экрана.
Показатели следует снимать тогда, когда линия графика перестанет уходить вверх, а будет перемещаться только горизонтально. Допускаются незначительные скачки в пределах 1 градуса в большую и меньшую сторону. На скриншоте зафиксирована температура 69 – 70 градусов.
Другая цель стрессового тестирования — это выявление ошибок при текущих настройках разгона.
- Если на экране видны артефакты в виде треугольников, линий и «стрел», необходимо снижать частоты видеопамяти или графического процессора (зависит от того, что в данный момент вы разгоняете).
- Иногда программа, как и вся система, просто «зависает». При таком поведении следует нажать ESC (возможно, несколько раз) и дождаться закрытия Фурмарка. Это также служит сигналом к снижению частот.
- Кроме того, «зависания» могут происходить и из-за превышения допустимой температуры (у разных моделей это значение может варьироваться от 80 до 90 градусов, а иногда и выше) или недостаточной мощности БП. Здесь есть один нюанс: если ваша видеокарта не оснащена разъемами дополнительного питания, ее максимальное потребление ограничено 75 ваттами, получаемыми через слот PCI-E. В таком случае замена блока ничего не даст.

Вариант 2: OCCT
Данная программа на момент написания статьи считается наиболее экстремальной в плане «прожарки» системы. Ее алгоритмы позволяют создать условия, при которых все ресурсы видеокарты будут задействованы одновременно. Исходя из этого, OCCT следует пользоваться с большой осторожностью. Перед тем, как запускать тест, закройте все приложения, а лучше перезагрузите компьютер.
- Первым делом после запуска программы нужно произвести одну важную настройку, нажав на значок гаечного ключа справа вверху.
По умолчанию критическая температура, при достижении которой тест будет принудительно завершен, выставлена на 90 градусов, но лучше опуститься к более низким значениям. 80 будет вполне достаточно.

Далее определяем время проведения тестирования. Для того чтобы разогреть карту до максимальной температуры, достаточно 5 – 10 минут. Если же требуется выявить ошибки и проверить стабильность, стоит выставить 20 – 30.

Переходим в блок «Настройка теста» и выбираем вкладку «GPU:3D». Здесь выбираем разрешение и устанавливаем флажок напротив пункта «Обнаружение ошибок».
Обратите внимание, что тест OCCT необходимо проводить при «родном» разрешении монитора в полноэкранном режиме. Только так получится дать полную нагрузку на видеокарту.

Запускаем процесс, нажав большую красную кнопку внизу.

В левой колонке отображаются данные мониторинга. Нас интересует температура и количество ошибок. Их наличие служит сигналом к тому, что нужно снижать частоту.
После завершения программа покажет результаты в блоках «Состояние теста». На скриншоте процесс прошел без ошибок и принудительной остановки.
Если тестирование было завершено автоматически, например, из-за перегрева, это будет отображено в левом блоке.
Недостатком OCCT является то, что на некоторых системах при нагрузке могут появляться синие экраны смерти или происходить самопроизвольные перезагрузки ПК. Такая проблема возникает из-за недостаточной мощности блока питания или превышения TDP (максимально допустимого потребления) видеокарты, а также при достижении предельной температуры (если максимально допустимый порог ниже настроенного в программе).
Вариант 3: AIDA64
АИДА отличается от представленных выше программ тем, что загружает только графический процессор, не трогая контроллер памяти.
- В главном окне переходим в меню «Сервис» и нажимаем на пункт «Тест стабильности системы».

По умолчанию в данном разделе отключено отображение данных мониторинга видеокарты. Для того чтобы его включить, жмем на кнопку «Preferences».
Идем на вкладку «Temperatures». Поскольку нас интересует только GPU, в одном из выпадающих списков выбираем соответствующий пункт. Остальные графики можно отключить (выбрать прочерк). После настройки нажимаем ОК.

Слева вверху ставим галку возле «Stress GPU(s)» и запускаем тестирование кнопкой «Start». Смотрим на график температуры.
Значения фиксируются точно так же, как и в Фурмарке, то есть после стабилизации кривой.

Если требуется проверить, справляется ли блок питания с нагрузкой, а также получить условия, приближенные к реальности, необходимо повторить процедуру с включенным режимом «Stress FPU». Так мы «загрузим» еще и центральный процессор вместе с его цепями питания.

У АИДы имеется недостаток в виде «зависания» при превышении максимально допустимых параметров. В большинстве случаев справиться с проблемой помогает только кнопка «Reset» на корпусе ПК.
Заключение
Мы разобрали три варианта проведения стресс-теста видеокарты NVIDIA с помощью разных программ. Они отличаются алгоритмами воздействия на адаптер и, соответственно, результатами. OCCT максимально «прожаривает» «железо», нагружая сразу все компоненты. AIDA64 примерно показывает, как карта будет «чувствовать» себя в реальных условиях (играх). Где-то между ними находится Furmark. Для получения полной картины можно воспользоваться сразу тремя этими инструментами, разумеется, по очереди.
Отблагодарите автора, поделитесь статьей в социальных сетях.
Зависает пк при FPU Stress test
Доброго времени суток. Недавно столкнулся, что в требовательных играх, таких как gta 5 всё идёт плавно 60 fps, а через 10 минут игры компьютер намертво зависает.
Решил по советам в интернете прогнать стресс тест Aida64. В итоге после запуска fpu test пк точно также намертво завис. В чём может быть причина и за что отвечает fpu test?
Если что, вот моё железо (собирал пк два дня назад):
AMD Ryzen 5 1400
Gigabyte GeForce GTX 1050 windforce oc
Материнка Asus prime b350 plus
Озу: 8 гб
По-моему это связано с охлаждением, так что вот тоже инфа про него:
Куллер процессора боксовый amd ryzen 5 1400
2 куллера в корпусе на вдув и выдув. В биосе отображается, что они работают. Чем выше температура, тем быстрее начинают крутиться.
На видеокарте gigabyte куллеры по умолчанию активируются только когда температура доходит до 60 градусов
Повисание намертво скорее всего говорит о причине в железе. Я думаю, что неисправность сидит в системе питания процессора — не вытягивает. Или блок питания морочит голову.
FPU — тест с плавающей запятой.
если отключить остальные галочки, то замечено, что с голым тестом FPU проц жрет и греется всильнее всего. То есть явно какая-то просадка, стабилизатор не выдерживает нагрузку.
Это одна из версий.
Тестирование производительности картинка №1
Система AIDA64 даёт возможность за счёт отдельных тестов проводить оценку пропускной способности считывания, записи, копирования и торможения кэша. Ко всему этому прилагается модуль-тест, позволяющий оценить работу накопительных устройств, в частности жестких дисков (S)ATA или SCSI, SSD-накопителей, RAID-массивов, карт памяти, оптических дисков, и USB-накопителей.
Тестирование качества работы GPGPU
Эта тестовая панели располагает набором тестов OpenCL GPGPU. Доступ к этой функции вы можете получить в разделе Сервис/Тест GPGPU. Благодаря им оценивают вычислительную производительность с использованием различных нагрузок OpenCL. Каждый отдельно взятый тест можно проходить на 16-ти графических процессорах, в том числе процессорах NVIDIA, AMD и Intel, или же их комбинировать. Несомненно, идёт полная поддержка конфигураций CrossFire, SLI, APU и dGPU. В целом такая функция позволяет определить уровень производительности любой вычислительной техники, предоставленной в качестве графического процессора устройств OpenCL.
Тестирование производительности картинка №2
AIDA64 проводит не только комплексные тесты, но и микротесты, которые есть в разделах «Тесты»/ «Страница». За счёт полной базы данных показатели можно сравнивать с аналогичными по другим конфигурациям.
Тестирование уровня производительности памяти
Такие тесты предлагают оценку наивысшей пропускной способности при осуществлении таких задач, как чтение, записывание и копирование. Написаны на языке ассемблера и оптимизированы под самые популярные ярда процессоров — VIA, AMDи Intel. Здесь применяются расширенные наборы команд: SSE, SSE2, SSE4.1, 8×86/x64, x87, 3DNow!, MMX, MMX+ и AVX, AVX2.
Кроме того, тест позволяет оценить задержку памяти, что происходит из-за считывания процессором данных из памяти системы. Задержка памяти являет собой время, на протяжении которого идёт передача данных в регистре целочисленной арифметики процессора после того, как происходит выдачи команды для считывания.
Целочисленный тест CPU Queen
Тестирование производительности картинка №3
Этот простой тест оценивает, как идёт работа по предсказанию ветвлений центрального процессора и осуществляется ошибочный прогноз ветви. Происходит выдача решений для головоломки с 8 ферзями, расположенными на шахматной доске 10х10. Учитываем теорию: если тактовая частота одинакова, тот процессор, который обладает более укороченным конвейером и у которого более низкий уровень накладных расходов, в результате ошибочного прогноза ветвления способен показать лучшие результаты теста. К примеру, отключая гиперпотоковость, Pentium 4 на основе Intel Northwood получит баллы выше, чем Intel Prescott. Это происходит потому, что в первом процессоре есть 20-ступенчатый конвейер, а в последнем — 31-ступенчатый. Целочисленные оптимизации CPU Queen — MMX, SSE2, SSSE3.
CPU PhotoWorxx
Тестирование производительности картинка №4
Представленный целочисленный тест даёт возможность установить производительность процессора на основе алгоритмов обработки двухмерных фото. С довольно крупными изображение RGB происходит следующее:
Источник