- Как выполнить стресс-тест процессора и системы в целом, держит ли он частоты, нет ли перегрева (AIDA 64)
- Как выполнить стресс-тест
- ШАГ 1: выбор программы
- ШАГ 2: запуск теста
- ШАГ 3: контроль и результаты. На что обратить внимание
- FPU стресс = CPU 70 C
- Решение
- Core i7-10700F греется до 98 градусов с Dark Rock 4. Разве это нормально?
- Тестируем процессор на перегрев
- Тестируем процессор на перегрев
- Важная информация
- Способ 1: OCCT
- Способ 2: AIDA64
- Как выполнить стресс тест процессора
- Стресс тест процессора — для чего это нужно?
- AIDA64 — Тест стабильности системы
- BurnInTest — тестирование надежности вашего процессора
- OCCT — стресс тест процессора для техноманьяков
- Выводы о стресс тестах процессора
- Тестирование процессора на перегрев
- Как тестировать процессор на перегрев
- Вариант 1: OCCT
- Вариант 2: AIDA64
- Как посмотреть температуру процессора: тестируем CPU и боремся с перегревом
- Нормальная температура процессора
- Как посмотреть температуру процессора через программу Аида
- Как проверить загрузку процессора
- Что делать, если CPU перегревается?
Как выполнить стресс-тест процессора и системы в целом, держит ли он частоты, нет ли перегрева (AIDA 64)

Нередко требуется узнать о состоянии, возможностях и надежности железа компьютера или ноутбука (например, после выполнения разгона или при наличии каких-то подозрений, что что-то не так. ) .
Сделать это можно с помощью стресс-теста, который позволяет:
- узнать реальную частоту работы процессора, видеокарты (полезно при покупке нового ноутбука, например, или при замене комплектующих) ;
- посмотреть, держит ли процессор частоты при длительной нагрузке ( примечание : если температура выйдет за пределы оптимальной – он может начать пропускать такты и снижать производительность, так называемый троттлинг);
- оценить систему охлаждения, справляется ли она, оценить диапазоны рабочей температуры (возможно, что стоит установить доп. кулер, например) ;
- проверить надежность устройства: нередко при стресс-тесте выявляются все слабые места ✔.
В этой статье предложу один из способов, к которому часто прибегаю сам. Он, конечно, не идеальный, но весьма удобный. Возможно, кому-то окажет добрую помощь.
У AIDA есть и аналоги (на случай, если данная утилита откажется запускаться в вашей ОС). О них я рассказывал в статье о 4 лучших программах для стресс-тестирования ЦП
Как выполнить стресс-тест
ШАГ 1: выбор программы
Для тестирования и диагностики системы сейчас достаточно много программ: OCCT, AIDA 64, ASTRA, Prime95, LinX, и др. Я все же сторонник использования AIDA 64 (собственно, ее и рекомендую вам).
AIDA 64
В чем ее основные преимущества:
- при тесте она хорошо нагружает все компоненты компьютера;
- в одном окне можно наблюдать температуру (макс., мин., среднюю), частоту работы ЦП, и пр. характеристики;
- позволяет, помимо теста, быстро узнать практически любые характеристики железа;
- есть портативная версия, не нуждающаяся в установке (это значит, что ее можно записать на флешку и проверить любой ПК/ноутбук) ;
- стабильно и надежно работает с любым железом.
Свои дальнейшие действия покажу в AIDA 64 Extreme v5.8.
ШАГ 2: запуск теста
Буду считать, что вы установили русскую версию (прим.: просто есть версии на англ., немецком и пр. языках) . Также отмечу, что перед тестом необходимо закрыть все ресурсоемкие приложения: игры, редакторы, архиваторы и т.д.
Для открытия окна тестирования в AIDA 64 нажмите по меню » Сервис/Тест стабильности системы» (см. скрин ниже).
Тест стабильности системы
Далее обратите внимание на левый верхний угол (расшифрую несколько аббревиатур) :
- Stress CPU – проверка центрального процессора;
- Stress FPU – проверка математич. сопроцессора ( прим. : производительность в вычислениях с плавающей запятой, создает высокую нагрузку на CPU) ;
- Stress cache – кэш;
- Stress system memory – проверка системной памяти;
- Stress local disk – проверка диска;
- Stress GPU – проверка видеокарты.
По умолчанию, обычно, выбрано первых 4-пункта (в принципе, этого достаточно для тестирования системы и ЦП). Чтобы начать проверку – нажмите на кнопку «Start» в нижней части окна.
Важно! Нагрузка на ЦП должна сразу же дойти до 100%, температура начнет расти и гул от кулера будет становится все громче (по крайней первую минуту теста). Внимательно следите за состоянием и поведением ПК.
Начало теста / Кликабельно
В первую очередь следите за температурой ЦП (чаще всего именно она выходит за пределы оптимальных значений и процессор начинает сбрасывать частоты). Дать конкретную величину нельзя: т.к. у каждого модельного ряда она будет своей.
Скажем, для Intel Core i3÷i7 (7-8-х поколений) считается критической температурой
100 °С (градусов Цельсия) . Поэтому, если температура перешагнула за 85 °С — остановите тест!

Температура процессора Intel: как ее узнать; какую считать нормальной, а какую перегревом — https://ocomp.info/temperatura-protsessora-intel.html
ШАГ 3: контроль и результаты. На что обратить внимание
Многие спецы советую тестировать работу ПК не менее 30÷60 мин., на мой же взгляд даже 15 мин. будет достаточно (обычно, если с системой все в порядке, то через первых 4-5 мин. работа стабилизируется и графики превращаются в прямые линии) .
Обычно, особый интерес представляет вкладка «Clock» (и «Statistics», о ней ниже) , в которой отображается частота работы процессора. В идеале, она должна быть максимальной для вашей модели ЦП*, и график должен быть «прямой» во время теста (т.е., достигнув, скажем, 3092 MHz, как в моем примере ниже, она не должна проседать ниже. ) .
Частота работы ЦП
Кстати, если кто не знает точную модель своего ЦП и на какой частоте в идеале он должен работать, можете ознакомиться с моей статьей, ссылка на которую приведена ниже. Как правило, достаточно зайти на сайт производителя (например, Intel), и посмотреть в характеристиках строки «Processor Base Frequency» (базовая частота) и «Max Turbo Frequency» (частота при задействованном Turbo Boost) .
В помощь! Как узнать точную модель своего процессора (CPU), посмотреть его спецификацию, характеристики — https://ocomp.info/kak-uznat-model-protsessora.html
Частоты работы процессора (Core i5-7200U)
Довольно удобно мониторить питание, температуру, и частоты во вкладке «Statistics» (см. скрин ниже). AIDA 64 отображает сразу несколько значений: текущее (Current), минимальное (Min.), максимальное (Max.), и среднее (Average).
Статистика (AIDA 64)
Кстати, после остановки стресс-теста – текущая частота ЦП (CPU Clock) и его загрузка (CPU Usage) на графике должны снизится (см. скрин ниже).
Также обратите внимание на график загрузки (на надпись CPU Throttling) – в идеале она должна быть «зеленой», как у меня в примере.
После завершения теста (обратите внимание на графики нагрузки и частоты работы ЦП)
Однако, если во время теста был троттлинг (т.е. ЦП пропускал такты (снижал свою производительность)) , вы увидите, «красную», надпись, вроде «CPU Throttling — Overheating Detected. «.
Источник
FPU стресс = CPU 70 C
Перезагрузка компьютера при тесте S&M — CPU (FPU) или OCCTPT4.4.0 Linpack
Все проверено кроме мат платы и процессора различными тестами и на другом компьютере и находится в.
подкиньте код стресс теста, хочу погонять CPU 24 и 32 Мгц
подкиньте код стресс теста хочу погонать CPU 24 м 32 Мгц Мда. Обещаю протестировать 50 штук.
Передача данных между CPU и FPU
Всем привет! Скажите пожалуйста, как можно передавать данные из CPU в FPU ( и обратно )? И.
Хочу портировать pc игру на Nokia 5228 | Dual CPU »’ARM»’11 / 434 MHz + FPU + VGP (TI DM510), Ram: 128 MB HW Accelerator
Но к сожалению я совсем ничего не знаю если кто сможет дайте мне базу что я должен знать и по.
Решение
Но комп не выключается? Если нет, то проблема у тебя, вероятно, софтовая, а не железная. Стресс-тест даёт высокую нагрузку на железо. И если комп не вырубается, значит изначальная проблема скорее всего не связана с нагрузкой
75 градусов для стресс-теста — это нормально
Нагружают процессор вообще любые программы. А чтобы его сильно греть, нужны программы, активно использующие «толстые» расширения типа AVX2, причём на всех ядрах
Твоя программа сломается на первой итерации из-за деления на ноль, но не суть
Помощь в написании контрольных, курсовых и дипломных работ здесь.

Ребят, хелп! Недавно проапгрейдил ПК, заменил материнку на ASRock b450m steel legend, процессор на.
CPU греется до 75 градусов , проц : Intel Pentium(R) 4 CPU 3.00GHz
У меня проблема, CPU греется до 75 градусов , проц : Intel Pentium(R) 4 CPU 3.00GHz материнка .

Не могу установить kali на виртуалку — this kernel requires an x86-64 CPU but only detected on i686.
M2N68 AM SE2. This CPU is not supported by this model. Please check CPU QVL on ASUS website
При загрузке БИОС выдает ошибку «This CPU is not supported by this model. Please check CPU QVL on.
Источник
Core i7-10700F греется до 98 градусов с Dark Rock 4. Разве это нормально?
Сборка:
10700f, be quiet Dark Rock 4, Asus Prime Z490-P, Crucial Ballistix 16×2, Zalman R2 Black, Gigabyte RTX 3070 Eagle OC, БП Chieftec GDP-750C 750 Вт.
При одновременном запуске furmark и стресс теста процессора он греется до 98 градусов, дальше я выключил тест. В играх при загрузке проца на 60% и видео на 100% температура процессора доходит до 85-90 градусов. XMP профиль оперативной памяти включен, штатный. Процессор и память не разгонялись. Стоит 2 слабых вентилятора в передней части корпуса внутри, на выдув штатный от корпуса.
Это нормальные температуры или нет? Ведь энергопотребление (а значит и тепловыделение) процессора около 150, а TDP кулера 200 Вт. Помогите разобраться пожалуйста, желательно с аргументами. Мне нужно понять что-то поставили криво или данного кулера тупо не хватает для данного процессора в данной сборке?
- Вопрос задан 06 янв.
- 2754 просмотра
Первый и самый главный встречный вопрос: А что ты проверил? Термопасту? Контакт куллера с ЦП? Циркуляцию? Троттлинг? Проверил ли мать на вздутие конденсаторов?
А никого не смутило что человек запускает стресс-тест ЦП плюс бублик одновременно и удивляется температуре?
Эти тесты предназначены для проверки в условиях которые редко когда может воссоздать пользователь сам, тем более одновременно. Здесь же человек буквально заставляет ЦП и видео работать на пределе и удивляется почему у него внутри печка с «плохими» куллерами.
Все равно что пернуть в лифте и потом думать: «Хммм, а на улице не воняло. В чем же дело. »
Это второе.
Третье: Если, в тестах куллеры на ЦП и Видео работают на все 100%, а температура под 100 градусов — однозначно циркуляции ноль. Что вы подтверждаете наличием говно-куллеров на вдув и выдув. Только в этом случае стоит задуматься.
Пс. Если снять крышку, все циркуляция идет коту под хвост. На то она и циркуляция — Тут зашло, там вышло. А не, входим там же где и выходим. Инженерами не просто так придумано.
Да, в теории и в каких-то случаях может убавить пару градусов, но тут куча нюансов, например:
1. Как стоит пк. Может он стоит таким образом что все тепло что он «выгнал» из себя, он же обратно и засосет.
2. Какая температура в помещении
3. Высоко стоит или низко?! — Вспоминаем физику.
Твой проц дает тепла на 65ватт, куллер твой гасит на 200ватт.
Проверь камень на троттлинг, сгореть ему защита не даст. Если троттлит — значит не в камне дело. Проверяй прилегание радиатора и пасту.
Источник
Тестируем процессор на перегрев
Тестируем процессор на перегрев
От температуры центрального процессора напрямую зависит производительность и стабильность работы компьютера. Если вы заметили, что система охлаждения стала шуметь сильнее, то для начала нужно узнать температуру ЦП. При слишком высоких показателях (выше 90 градусов), проведение теста может быть опасным.
Если планируется разгон ЦП и температурные показатели в норме, то лучше провести данный тест, т.к. вы сможете приблизительно знать насколько поднимется температура после разгона.
Важная информация
Тестирование процессора на перегрев проводится только при помощи сторонних программ, т.к. стандартные инструменты системы Windows не обладают необходимым функционалом.
Перед тестированием следует получше ознакомится с ПО, т.к. некоторые из них могут давать большую нагрузку на ЦП. Например, если у вас уже разогнан процессор и/или не в порядке система охлаждения, то найдите альтернативу, которая позволяет произвести тестирование в менее жёстких условиях или вовсе откажитесь от данной процедуры.
Способ 1: OCCT
OCCT – это отличное программное решение для проведения различных стресс-тестов основных компонентов компьютера (в том числе и процессора). Интерфейс данной программы может показаться изначально сложным, но самые основные объекты для теста находятся в видном месте. ПО частично переведено на русский язык и распространяется абсолютно бесплатно.
Данной программой не рекомендуется тестировать комплектующие, которые ранее были разогнаны и/или регулярно перегреваются, т.к. во время тестов в данном ПО температура может повышаться вплоть до 100 градусов. В этом случае компоненты могут начать оплавляться и помимо этого есть риск повредить ещё и материнскую плату.
Инструкция по использованию данного решения выглядит так:
- Перейдите в настройки. Это оранжевая кнопка с шестерёнкой, которая находится в правой части экрана.
- Видим таблицу с различными значениями. Найдите столбец «Остановить тест при достижении температуры» и проставьте во все колонки свои значения (рекомендуется ставить в районе 80-90 градусов). Это нужно, чтобы избежать критического нагрева.

Способ 2: AIDA64
AIDA64 – одно из лучших программных решений для проведения тестов и сбора информации о компонентах компьютера. Распространяется платно, но имеет демо-период, на протяжении которого возможно пользоваться всем функционалом программы без каких-либо ограничений. Полностью переведена на русский.
Инструкция выглядит так:
- В верхней части окна найдите пункт «Сервис». При нажатии на него, выпадет меню, где нужно выбрать «Тест стабильности системы».
- В верхней левой части только что открывшегося окна выбирайте те компоненты, которые вы бы хотели протестировать на стабильность (в нашем случае будет достаточно только процессора). Нажмите на «Start» и подождите некоторое время.
Когда пройдёт определённое время (не менее 5 минут), нажмите на кнопку «Stop», а затем перейдите во вкладку со статистикой («Statistic»). Там будут показаны максимальные, средние и минимальные значения изменения температуры.

Проведение теста на перегрев процессора требует соблюдения определённой осторожности и знаний текущей температуры ЦП. Данный тест рекомендуется проводить перед разгоном процессора, чтобы понимать на сколько примерно повысится средняя температура ядер.
Отблагодарите автора, поделитесь статьей в социальных сетях.
Как выполнить стресс тест процессора
Здравствуйте! Сегодня мы затронем достаточно важную тему, а именно попробуем выполнить стресс тест процессора для определения его общего состояния. Не так давно мы с вами рассмотрели тестирование скорости жесткого диска… сегодня мы с вами жестко протестируем центральный процессор. Однако тестировать его мы будем не для определения производительности, а для оценки общей стабильности системы.
К сожалению стандартных средств для тестирования CPU нет, но есть огромное количество утилит которые нам помогут. В данной заметке я подобрал три различных программы, которые могут провести стресс тест процессора и ответить на вопрос — а не перегревается ли у меня компьютер и насколько стабильна моя система.
Стресс тест процессора — для чего это нужно?
Часть пользователей конечно задумаются… — а зачем он вообще нужен, этот стресс тест процессора? Ответ прост — выяснить проблемы пока еще есть возможность исправить.
Практические самая распространенная причина поломок компьютеров или ноутбуков — это банальный перегрев (это особенно острая проблема ноутбуков). Забилась система охлаждения и при перегреве компьютер начинает медленно работать (проявляется троттлинг), зависать и делать другие непонятные вещи.
При длительной эксплуатации в таких условиях можно дождаться дорогостоящего ремонта (опять же — наиболее подвержены этому ноутбуки и ремонт их самый дорогой)
AIDA64 — Тест стабильности системы
Утилита AIDA 64 — это практически совершенство, когда нужно выполнить стресс тест процессора. Для работы сойдет и пробная версия, загрузить которую можно с официального сайта (нам нужна версия Extreme)
Запускаем приложение, вверху выбираем «Сервис» — «Тест стабильности системы». Перед вами откроется окно как на картинке ниже — жмите старт и наблюдайте за процессом. Внимательно следите за процессом и графиком температуры — если один из компонентов преодолел 70-80 градусов по Цельсию, то есть над чем задуматься… если температура за 90 — немедленно прекратите выполнение стресс теста процессора и ищите неисправность.
Вообще стресс тест процессора рекомендуется делать только по необходимости. Вот чувствуете что ноутбук перегревается — прогнали тестик, поняли что проблемы и почистили систему охлаждения. Прогнали второй раз — увидели что все в норме и можете и дальше работать спокойно… однако вы должны понимать, что желательно поглядывать за ходом выполнения теста, иначе возможен перегрев компонентов компьютера, а защита от перегрева не всегда срабатывает корректно.
Как правило проблемы с перегревом кроются в неисправности системы охлаждения или банально все забилось пылью… однако сильный перегрев может быть вызван неисправностью самого процессора
BurnInTest — тестирование надежности вашего процессора
Следующая утилита для теста процессора на надежность — BurnInTest. Ознакомиться с внешним видом приложения можно на картинке ниже (кстати, программа подойдет для определения характеристик компьютера). Как всегда, скачать можно с официального сайта… (нам нужна версия Standart)
Запускаем утилиту, выбираем в меню «Quick Test» — «CPU coverage» и жмем СТАРТ. Останется только наблюдать за процессом тестирования процессора. Я вам очень рекомендую параллельно запустить мониторинг температуры процессора, чтобы избежать неприятных ситуаций.
На скриншоте ниже можно увидеть, что BurnInTest отлично загружает все 4 ядра моего процессора и со своей задачей справляется отлично. (на 100% одно приложение никак не загрузит ЦП, так как он параллельно выполняет еще и другие задачи — это информация для тех, кто говорит что BurnInTest загружает только 97,3% системных ресурсов)
На самом деле BurnInTest может выполнить не только стресс тест процессора, но и других комплектующих — рекомендую ознакомиться с функционалом утилиты более подробно
OCCT — стресс тест процессора для техноманьяков
Почему я назвал OCCT вариантов для маньяков? — при нагрузкой ЦП данным тестом в среднем температура процессора была выше на 10-15 градусов в сравнении с той же AIDA64 или BurnInTest. Скачать можно с официального сайта, внизу страницы ZIP Version — не требует установки…
Нас интересует вкладка «CPU:OCCT» — это и есть тестирование процессора. Можно задать продолжительность выполнения теста или выполнять его постоянно пока вы сами его не остановите. Среди всех программ что я встречал для стресс тестирования CPU — OCCT единственная имеет такие гибкие настройки.
Во время теста в меню «Мониторинг» вы сможете наблюдать самые важные параметры, такие как температура процессора или скорость вращения вентиляторов системы охлаждения.
Данный тест отлично подойдет любителям покупать железо на авито и прочих сайтах — это лучший способ проверить процессор на наличие проблем. Если он стойко выдержал около часа в OCCT — можно смело брать. (тут существует еще и тест блока питания, вообще OCCT заслуживает отдельной обзорной заметки — функционал у утилиты большой)
Если вы не до конца понимаете для чего вам стресс тест процессора, то я не рекомендую вам использовать OCCT — с нагрузкой на процессор утилита справляется на все 100, а вот такая жесткая нагрузка может быть причиной неисправности вашего компьютера
Выводы о стресс тестах процессора
Пришло время делать выводы — мы с вами рассмотрели 3 различных утилиты для проведения стресс теста процессора (не путайте с тестом производительности). На основе данных тестов можно оценить насколько надежен ваш компьютер и возможно заставит вас почистить ваш компьютер или ноутбук от пыли…
Тестирование процессора на перегрев
Если температура центрального процессора будет превышать определённую норму, то это может негативно сказаться на качестве и стабильности работы компьютера, а также на сроке службы основных компонентов материнской платы. Основные признаки неполадок с температурным режимом могут быть выражены в повышении уровня шума от систем охлаждения и некоторыми сбоями в работе. В определённых ситуациях нагрев можно почувствовать при работе за устройством, особенно, если речь идёт о ноутбуках.
Также тестирование процессора компьютера на перегрев рекомендуется проводить, если планируется выполнить разгон этого самого процессора. Перед началом рекомендуется сделать замеры. В идеале, при минимальной, средней и максимальной нагрузках. Слишком высокие температурные показатели (90 градусов и выше) – повод отказаться от тестирования.
Как тестировать процессор на перегрев
К сожалению, сделать тестирование, да и простые замеры температуры ЦП с помощью стандартных инструментов Windows не представляется возможным. В системе просто нет встроенных решений, обладающих нужным функционалом.
Из-за таковых ограничений придётся использовать стороннее ПО. Но и с ним нужно быть осторожным. В первую очередь проверяйте отзывы других пользователей, убедитесь, что программа «стоящая» и это не какой-нибудь вирус или «пустышка». Некоторые программы для тестирования могут давать слишком высокую нагрузку на процессор, что только усугубит ситуацию. Это актуально в первую очередь для тех, у кого действительно имеются проблемы с перегревом. В таком случае рекомендуется найти ПО с более щадящим режимом работы.
Ниже мы рассмотрим, как выполнить тестирование с помощью проверенных программных решений.
Вариант 1: OCCT
OCCT – программа для проведения стресс-тестов основных компонентов компьютера. Интерфейс переведён на русский язык, правда, неопытному пользователю может показаться неудобным и несколько «запутанным». Здесь есть всё необходимое как для любительских, так и для профессиональных тестов.
Не рекомендуется использовать в том случае, если вы ранее выполняли разгон процессора и других комплектующих и/или заметили проблемы с перегревом. Это программное решение сложно назвать «щадящим». Иногда температура может повышаться до 100 градусов, что может привести к оплавлению компонентов и, как следствие, поломки компьютера.
Правда, если никаких проблем замечено ранее не было, то мы рекомендуем использовать это программное решение для тестирования процессора на работу в разных температурных условиях и нагрузках:
- Скачайте и установите программу на свой компьютер. В главном интерфейсе перейдите к основным настройкам, воспользовавшись иконкой шестерёнки, что расположена в правой части экрана.
- Перед вам будет показана таблица, с помощью которой и производятся основные настройки OCCT. Обратите внимание на столбец «Остановить тест при достижении температуры». Во все колонки, напротив наименования ядер, пропишите значение в 85-90 градусов. Не забудьте также установить галочки. Благодаря этим действиям вы можете обезопасить свой компьютер от критического нагрева.
- «Тип тестирования». У этого параметра можно установить режим «Бесконечный», который будет длиться до тех пор, пока сами его не остановите или «Авто». В последнем случае остановка тестирования происходит по заранее заготовленным условиям от пользователя;
- «Длительность». Поля напротив этого пункта указывают, сколько будет длиться тест в часах и минутах;
- «Периоды бездействия». В указанных промежутках времени тестирование не проводится и выводятся его результаты. Обычно оно задаётся для начальной и конечной стадии теста;
- «Версия теста». Здесь на выбор представлено два типа 32 бит и 64 бит. Выбирайте тот, который соответствует разрядности вашего процессора;
- «Режим тестирования». У этого параметра указывается нагрузка на процессор, которая будет даваться в ходе выполнения процедуры. Для профилактического тестирования хватит и «Малого набора».

Собственно, это и есть всё тестирование. Нужно отслеживать только температурные изменения и ничего более на протяжении определённого периода времени. В течение всего этого периода на процессор будет подаваться разная нагрузка, что можно будет проследить в смежных графиках. В идеале, температура не должна за всё время тестирования переваливать 80 градусов.
Вариант 2: AIDA64
Данное программное решение разработано в первую очередь для того, чтобы определить характеристики компьютера и его комплектующих. Несмотря на это, сюда тоже встроено несколько тестов, которые можно использовать для сбора информации. AIDA64 – это платный продукт, который, тем не менее, имеет бесплатный демонстрационный период. Во время него функционал программы может быть использован без каких-либо серьёзных ограничений.
Чтобы провести тестирование процессора с помощью AIDA64, выполните следующие шаги:
- Установите и запустите программу. В верхней части интерфейса программы найдите пункт «Сервис». Должно открыться контекстное меню, где вы переходите в раздел «Тест стабильности системы».
- В верхней левой части только что открывшегося окна выбирайте те компоненты, которые вы бы хотели протестировать на стабильность (в нашем случае будет достаточно только процессора). Нажмите на «Start» и подождите некоторое время.
- Подождите некоторое время (около 5 минут). Завершите тестирование с помощью кнопки «Stop».
- Для просмотра данных тестирования нужно перейти во вкладку «Statistic», что расположена в окошке немного ниже. Здесь вы сможете посмотреть среднее, минимальное и максимальное значение температуры за время тестирования. Средний показатель в идеале должен быть не выше 60-70 градусов, а максимальный не достигать 80.

Выполняя тест на перегрев процессора не забывайте о правилах и безопасности. Обязательно проводите тестирование перед разгоном процессора. Это позволит сформулировать ясную картину, на сколько допустим разгон.
Как посмотреть температуру процессора: тестируем CPU и боремся с перегревом
Наши программы помогут узнать температуру процессора Windows и понизить ее в случае перегрева. Как контролировать и поддерживать нормальную температуру процессора, расскажем в этой статье.
Как узнать температуру процессора в Windows 7/10 и охладить CPU? Помогут наши программы для тестирования и контроля работы процессора.
Если вентилятор системы охлаждения начал громко шуметь, а уровень энергопотребления взлетел до небес, скорее всего, процессор вашего ПК перегрелся. Эта проблема может привести к произвольным перезагрузкам системы и серьезным повреждениям, после которых вам придется заменить и процессор, и кулер компьютера.
Нормальная температура процессора
Температуру процессора Windows можно узнать в BIOS или с помощью утилит SpeedFan, AIDA64, CAM, Speccy. Следующие значения температур считаются допустимыми для CPU:
- При низкой нагрузке температура процессора должна находиться в диапазоне от 30 до 50°C.
- При высоких нагрузках, например, при работающих программах с интенсивными вычислениями, возможно повышение температуры до 95°C. Такие высокие значения, однако, снижают продолжительность срока эксплуатации CPU.
- В любом случае, максимальная температура, до которой может нагреться процессор вашего ПК, должна быть ниже 100°C.
Обратите внимание, что при низких температурах воздуха охлаждается и «железо» вашего компьютера. Из-за этого на нем может образоваться водяной конденсат, который способен навредить ПК. Например, если ваш ноутбук стоит на лоджии или попал домой с морозной улицы, прогрейте устройство до привычной комнатной температуры и подождите около часа, прежде чем включать «переохлажденный» компьютер.
Как посмотреть температуру процессора через программу Аида
В качестве примера покажем, как проверить температуру процессора вашего ПК в популярной программе Аида. Это удобнее и порой быстрее, чем разбираться в настройках биос, и дает довольно точный результат.
Скачать приложение можно на официальном сайте разработчика — пробная версия Aida64 доступна бесплатно.
- Установите программу, следуя подсказкам на экране.
- В боковом меню выберите пункт «Компьютер».
- Среди подразделов найдите «Датчики».
- В разделе «Температуры» будут указаны значения для комплектующих вашего ПК. Температура компонентов процессора будет указана в сторах с аббревиатурой ЦП.
Как видно на скриншоте, температура CPU нашего компьютера находится в пределах нормы.
Кстати, с помощью Aida64 легко посмотреть температуру процессора Windows 10/7/XP, а также на Mac OS X и Андроид. В линукс это можно сделать через консольную программу lm_sensors или приложение PSENSOR.
Как проверить загрузку процессора
Большие температуры процессора при высокой нагрузке — это нормальное явление. Чтобы узнать, насколько сильно загружен ваш CPU, достаточно обратиться к диспетчеру задач Виндовс.

С помощью комбинации клавиш [Ctrl] + [Shift] + [Esc] откройте диспетчер задач и кликните на вкладку «Быстродействие». Также попасть в диспетчер задач можно через командную строку: для этого надо задать в поиске меню «Пуск» значение «cmd», а в открывшейся программе ввести без кавычек команду «taskmgr».
В левой верхней части нового окна вы увидите актуальную степень загрузки ЦП. На графике справа вверху отображена хронология загрузки центрального процессора за последние 60 секунд.
Если интенсивная нагрузка продолжается не менее одной минуты, и температура процессора выше 60°C — это в порядке вещей.
Что делать, если CPU перегревается?
Если ваш процессор стал слишком горячим, следующие действия помогут уменьшить его температуру:
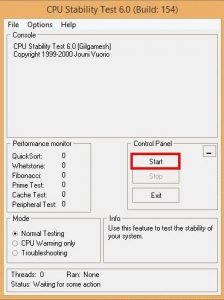
С помощью бесплатной утилиты SpeedFan можно ускорить вращение вентилятора CPU, чтобы понизить температуру процессора.
Проверьте CPU на наличие ошибок с помощью программы CPU Stability Test. Так вы сможете узнать, является ли высокая рабочая температура процессора последствием какой-либо другой проблемы.
- Чтобы избавиться от накопившегося горячего воздуха, откройте корпус компьютера. Но это только временное решение, ведь в таком случае все компоненты ПК будут не защищены от пыли.
- Если вы уже сняли крышку вашего десктопного PC, но процессор все равно горячий, как пекло, попробуйте удалить раскаленный воздух с помощью вентилятора или пылесоса.
- Если в вашем компьютере есть только пассивная система охлаждения, снизить температуру поможет установка активного вентилятора.
Кстати, максимальное охлаждение компонентов ПК обеспечивают системы водяного охлаждения.
Источник
























