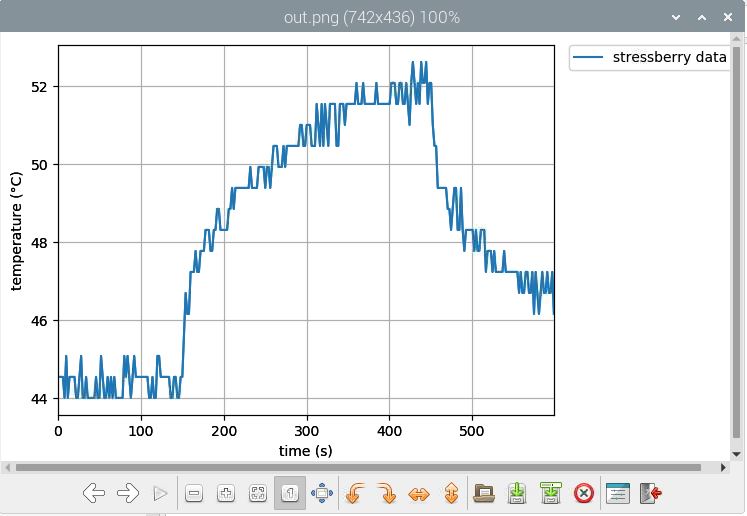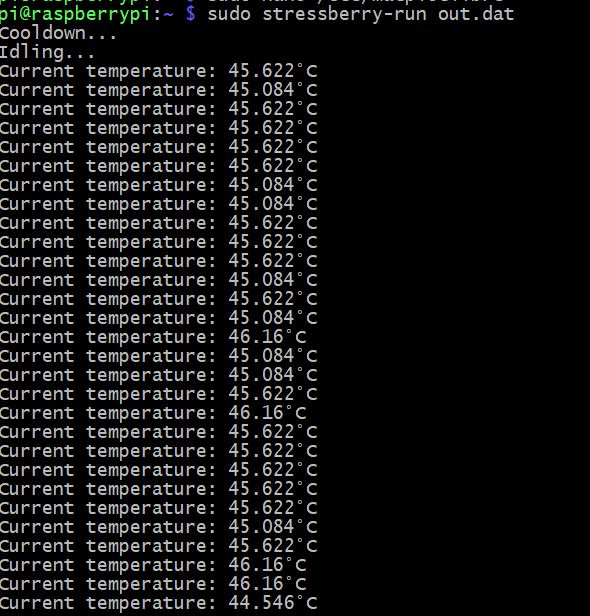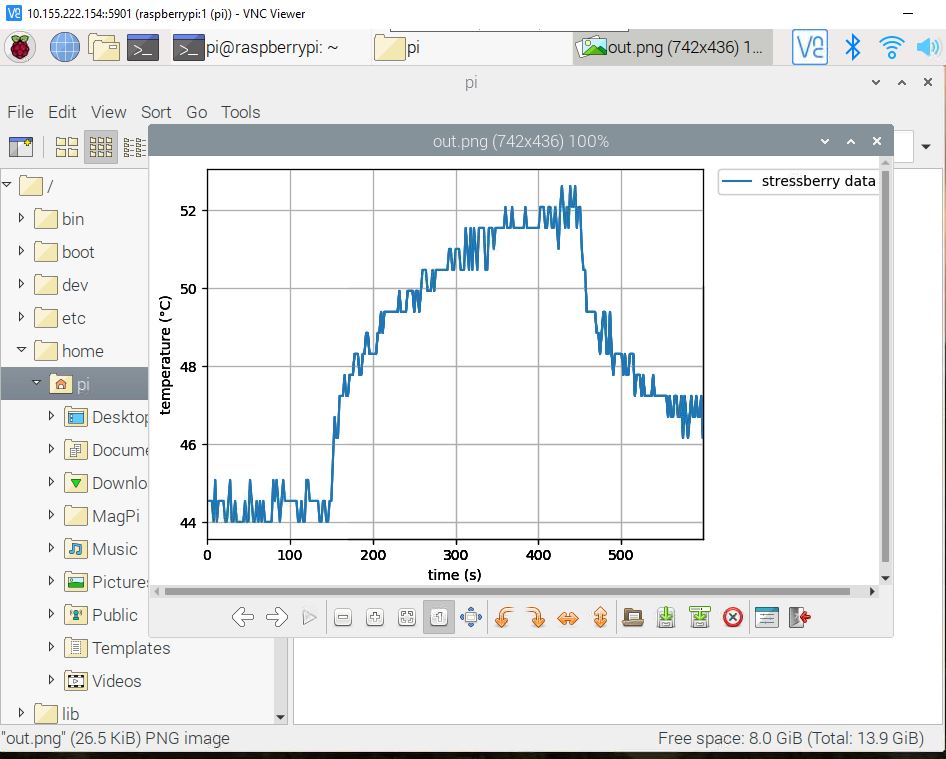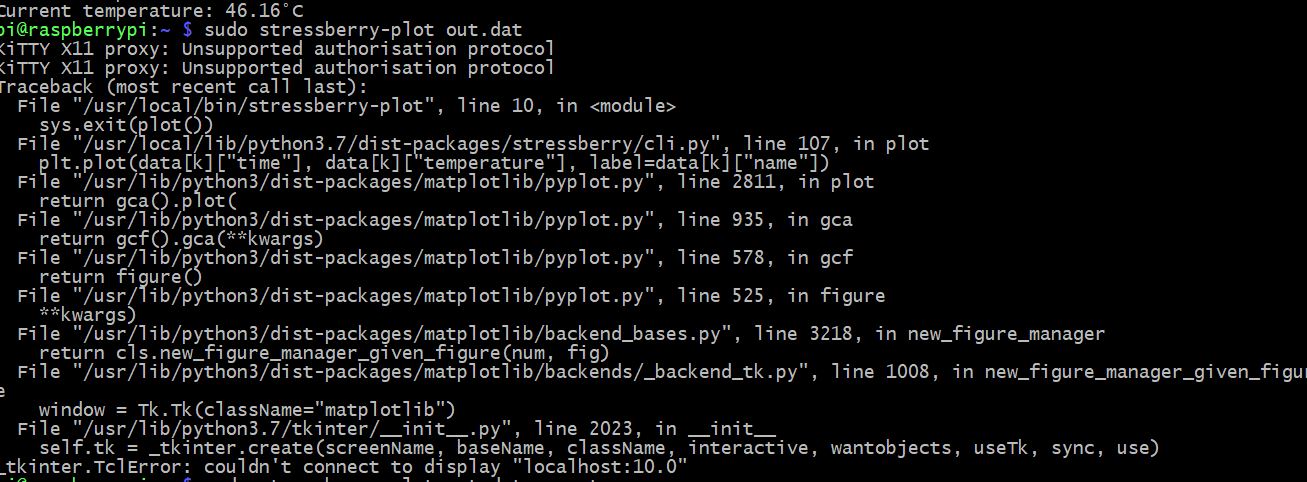- Задаем стресс тест raspberry pi для теста эффективности охлаждения
- Digitrode
- цифровая электроника вычислительная техника встраиваемые системы
- Стресс-тестирование Raspberry Pi
- Тест производительности одноплатного ПК Orange Pi Plus 2: Alwinner H3 vs Intel
- Raspberry Pi 4. Обзор и тестирование
- Характеристики
- Внешний вид и комплект поставки
- Начало работы с Raspberry Pi 4
- Корпус и охлаждение
- Установка системы
- Обновление firmware
- Тестирование Raspberry Pi 4
- Стресс-тест
- Использование в качестве десктопа: субъективные впечатления
- Веб-серфинг и YouTube
- Проблемы с Wi-Fi
- Тестирование производительности
- Достоинства и недостатки
- Заключение
Задаем стресс тест raspberry pi для теста эффективности охлаждения
Мы знаем что минипк raspberry pi продается без каких либо видов охлаждения, иногда в комплект прикладывают радиаторы, но если raspberry pi постоянно загружена до предела, то она довольно сильно греется. Для raspberry pi существуют разные виды охлаждения, начиная от радиаторов и заканчивая кулерами(вентиляторами) и водяным охлаждением. Но как узнать насколько греется наш миникомпьютер на предельной нагрузке и какое охлаждение лучше. Для решения данного вопроса и приходит на помощь утилита stressberry.
Утилита stressberry это программа написанная на python, она поочередно то нагружает, то наоборот “облегчает” нагрузку на процессор и все данные записывает в файл. Потом из этого файла может собрать график, для наглядной оценки.
И так, чтоб установить stressbery на малинку, нужно сначала установить операционную систему rasbian и настроить ее для удаленного подключения. Как это сделать можно посмотреть в этой статье.
Далее после подключения по ssh к нашей raspberry pi нам нужно установить некоторое количество программ. И так начнем:
Сначала обновим пакеты:
sudo apt-get update
Далее установим Atlas:
Далее установим Cairo:
sudo pip3 install cairocffi
После этого установим PyQt5:
Потом установим программу stress это уже относится непосредственно к stressberry:
Ну и после этого установим саму программу strassberry:
sudo -H pip3 install -U stressberry
Все, на этом установка закончена, давайте теперь перейдем непосредственно к запуску стресс теста, для этого в консоли нужно ввести команду:
sudo stressberry-run out.dat
Где out.dat – это имя файла, мы его можем менять например на out1.dat out2.dat и так далее, чтоб сравнивать разные результаты. После запуска этой командой stressberry в консоли начнется сам стресс тест. По началу ничего происходить не будет, где-то около 5 минут, потом появится в консоли следующее:
Когда увидим как в консоли будет появляться температура каждую секунду, то значит наш стресс тест в самом разгаре, нужно будет дождаться окончания данного процесса, это займет около 5-10 минут. После окончания процесса все данные у нас будут сохранены в файле out.dat по пути: /home/pi/out.dat
Теперь мы можем из файла out.dat взять данные и построить график с расширением out.png для этого нужно зайти либо по VNC на малину ( как это сделать описано в этой статье) либо подключив монитор по hdmi непосредственно на самой raspberry pi ввести следующую команду:
sudo stressberry-plot out.dat -o out.png
И создастся файл по пути /home/pi/out.png и будет выглядеть он следующим образом:
Но если вы попытаетесь запустить данную команду через ssh, то выдаст ошибку вида:
На этом все, теперь мы научились давать нагрузку на raspberry pi и строить графики.
Источник
Digitrode
цифровая электроника вычислительная техника встраиваемые системы
Стресс-тестирование Raspberry Pi
В материале «Как организовать охлаждение Raspberry Pi» мы рассмотрели различные методы охлаждения этого одноплатного компьютера. Однако, одно дело, когда ваш Raspberry Pi работает при оптимальной температуре 40 °C, а когда он работает на пределе своих возможностей, все становится сложнее. Стресс-тестирование является важной частью разгона, так как оно говорит вам, как работает ваша система как при большой нагрузке, а также насколько она стабильна при внештатном функционировании.
Стресс-тестирование просто запускает ряд процессов в вашей системе, которые предназначены для запуска процессора на полную мощность и контроля температуры и стабильности системы. Как мы говорили в предыдущем материале, 80 °C обычно является пределом высокой температуры для большинства компьютерных систем, поэтому нам нужно провести стресс-тест, чтобы убедиться, что нашего охлаждения достаточно, чтобы поддерживать температуру до 80 °C. Чем жарче процессор, тем менее стабильным он становится, поэтому более холодный процессор будет работать стабильнее и лучше.
Мы будем использовать два разных стресс-теста: Stress, который имитирует реальную функциональность и высокую нагрузку на все ресурсы Raspberry Pi, и cpuburn-a53, который полностью загружает процессор Raspberry Pi. До начала испытаний реализуйте методы охлаждения (радиаторы, вентиляторы и т. д.). Запустите STRESS и убедитесь, что система стабильна и остается холодной в течение 10 минут работы. Потом запустите cpuburn-a53 и убедитесь, что система стабильна и остается холодной в течение 10 минут работы. Меняйте тактовую частоту и настройки разгона до тех пор, пока система не станет менее стабильной, а затем верните последние успешные настройки. Если система работает слишком горячо, подумайте над добавлением дополнительных возможностей охлаждения, прежде чем повторять попытку. Это общий процесс стресс-тестирования вашего Pi, теперь давайте посмотрим на конкретные функции, которые потребуются.
Откройте окно терминала и введите следующее, чтобы загрузить Стресс и cpuburn-a53:
Теперь, запустив эти тесты, мы будем отслеживать частоту процессора ARM, чтобы увидеть, автоматически ли Pi изменяет скорость и температуру ядра. Обратите пристальное внимание на них, и если температура становится слишком горячей, будьте готовы отключить питание. Если вам нужно выключить систему, если она не реагирует, попробуйте нажать alt + prtscr + b, прежде чем отключить питание, если это не сработает, просто выдерните источник питания. Чтобы запустить Stress, в терминале введите следующую команду:
Контролируйте частоту и температуру процессора в течение 10 минут и переходите к cpuburn-a53, если тест выполняется без превышения температуры + 80 °C.
Запускаем cpuburn-a53 следующим образом:
Вы можете видеть, насколько жестким является тест cpuburn-a53. Используя базовую настройку охлаждения с небольшим радиатором и небольшим вентилятором с низким потреблением энергии, в течение 10-секундной задержки между показаниями температура подскочила на 20 градусов! Имейте в виду, что мы провели эти тесты с разгоном до 1.4 ГГц, а не до стандартного 1.2 ГГц. Перед запуском cpuburn-a53 убедитесь, что Raspberry Pi правильно охлажден. Если вы пройдете оба теста, то это будет значить, что у вас стабильный и эффективно охлажденный Raspberry Pi. Если нет, либо измените свои настройки разгона, либо реализуйте дополнительное охлаждение.
Источник
Тест производительности одноплатного ПК Orange Pi Plus 2: Alwinner H3 vs Intel
Сравнительный тест производительности одноплатного компьютера Orange Pi+ 2 с реальными устройствами на базе процессоров Intel.
Давно собирался сделать сравнительное тестирование одноплатного ПК Orange Pi +2 (Alwinner H3 32bit 4×1,5GHz, 2Gb) с реальными устройствами на безе процессоров Intel, имеющимися у меня в распоряжении, т.к. ничего подобного в сети не нашел. Решил воспользоваться для этого сравнительным тестом производительности, встроенным в архиватор 7Zip (консольная команда: «7z b»), доступным для всех платформ — Armbian Linux и Windows. Конечно, он не учитывает возможности графического сопроцессора устройств, но позволяет сравнить «грубую силу» процессоров.
Начал со сравнительно тестирования одноплатного ПК Orange Pi +2 (Alwinner H3 32bit 4×1,5GHz, 2Gb) и моего флагманского десктопа трехлетней давности Intel Core i5-7400 (4x3GHz, 8Gb).
Итоговые бенчмарки: 2144 MIPS vs 14211 MIPS. Разница в производительности — 6,6 раз. При этом, разница в цене: 8,1 раза (4,2т.р. vs 35т.р.).
Но поскольку самые требовательные из частых операций, такие как воспроизведение видео вплоть до 4k, в Orange Pi Plus 2 также быстры благодаря аппаратному ускорению, разница в мощности будет заметна только при операциях по кодированию/декодированию больших данных. На глаз существенной разницы в скорости при работе с офисными приложениями нет.
Для полноты сравнения произвел 7Zip-тесты моего старенького нетбука ASUS EEEPC 901 с двухядерным процессором Intel Atom N270 2×1,6GHz, 2Gb (benchmark — 1245) и ноутбука тринадцатилетней давности Samsung R20 с двухядерным Pentium Dual Core T2080 2×1,73GHz, 2Gb (benchmark — 2502).
Теперь стало ясно, что «одноплатник» Orange Pi +2 практически вдвое быстрее двухядерного нетбука (обошелся мне в 10т.р.) и по производительности почти как двухядерный ноутбук тринадцатилетней давности (стоимостью на момент покупки 30т.р.), но с поддержкой аппаратного декодирования видео вплоть до разрешения 4K, чего им в настоящее время так не хватает и что переводит их в разряд «устаревших».
Выводы
Одноплатник Orange Pi +2 сравним по производительности с двухядерным ноутбуком тринадцатилетней давности на процессоре Intel DualCore, но с возможностью комфортного просмотра FullHD-видео благодаря аппаратному ускорению его воспроизведения.
Т.е., производительности 4-ядерного процессора «одноплатника», как и у 2-ядерного ноутбука, вполне хватает для работы в интернет и офисных приложениях, при этом аппаратное ускорение графического сопроцессора позволяет с комфортом смотреть видео самого высокого качества за многократно меньшие деньги.
Orange Pi+ 2 будет в 6 раз медленнее выполнять ресурсоемкие операции (такие как обработка фото/видео и сжатие данных), чем современный десктоп с процессором Intel Core i5.
По-видимому, новый Orange Pi 4 с шестиядерным процессором будет выполнять эти действия в 2-3 раза быстрее Orange Pi+ 2 и по производительности приблизится к современному десктопу за многократно меньшую цену (менее 100$).
Источник
Raspberry Pi 4. Обзор и тестирование
Три года назад с покупки Raspberry Pi 3 началось мое знакомство с одноплатными микрокомпьютерами. «Малинка» несла на себе принт-сервер, использовалась в домашней автоматизации в качестве сервера умного дома и шлюза HomeBridge, выполняла функцию медиасервера и файлового хранилища.
После нее у меня появились и другие одноплатные компьютеры разных производителей, практически на все из которых я публиковал обзоры. Ну и конечно же я заказал Raspberry Pi 4 в модификации с наибольшим объемом оперативной памяти сразу как только цена у продавцов с AliExpress снизилась до адекватных величин.
Raspberry Pi 4 стал десятым ARM-микрокомпьютером в моей коллекции, и сегодня я хочу опубликовать его обзор и сравнить как с моделью предыдущего поколения, так и с одним из наиболее производительных микроПК (и самым мощным из имеющихся у меня на руках) — Khadas Edge.
Характеристики
| Khadas Edge | Raspberry Pi 3 | Raspberry Pi 4 | |
| SoC | Rockchip RK3399 | Broadcom BCM2837 | Broadcom BCM2711 |
| CPU | Dual Core ARM Cortex-A72@1.8Ghz + Quad Core ARM Cortex A53@1.5Ghz | Quad Core ARM Cortex-A53@1.2Ghz | Quad Core ARM Cortex-A72@1.5Ghz |
| GPU | Mali-T864 | Broadcom Videocore IV | Broadcom Videocore VI |
| RAM | 2GB/4GB LPDDR4 | 1GB LPDDR2 | 1GB/2GB/4GB LPDDR4 |
| ROM | 16GB/32GB/128GB eMMC 5.1 + microSD (Captain) + M.2 (Captain) | microSD | microSD |
| Wi-Fi | 802.11b/g/n/ac 2×2 MIMO (чип AP6356S) / 802.11b/g/n/ac 2×2 MIMO RDSB (чип AP6398S) | 802.11n (чип BCM43438) | 802.11n/ac (чип Cypress CYW43455) |
| Ethernet | 10/100/1000Mbit (Captain) | 10/100Mbit | 10/100/1000Mbit |
| Bluetooth | Bluetooth 4.1 / Bluetooth 5.0 | Bluetooth 4.1, Bluetooth LE | Bluetooth 5.0, Bluetooth LE |
| ИК-порт | двухканальный (Captain) | нет | нет |
| Разъемы | Edge: USB 2.0 x1, USB 3.0 x1, USB Type-C x2, HDMI, FPC x2 MXM3 314-pin; Captain: Ethernet, 3.5мм аудио, CSI x2, DSI, eDP, FPC, GPIO 40-pin | USB 2.0 x4, GPIO 40-pin, HDMI, 3.5мм аналоговый аудио/видео разъем, Ethernet, CSI, DSI | USB 2.0 x2, USB 3.0 x2, USB Type-C x1, GPIO 40-pin, micro HDMI x2, 3.5мм аналоговый аудио/видео разъем, CSI, DSI |
| Физические кнопки | 3 кнопки (Edge) + 12 кнопок (Captain) | нет | нет |
| Размеры | 82×57.5×5.7 мм (Edge) / 82x116x13.5 мм (Captain) | 85.6×56.5×17.5 мм | 85.6×56.5×17.5 мм |
| Операционные системы | Android, Linux | Linux, Windows 10 IoT Core | Linux, Windows 10 IoT Core |
Характеристики Raspberry Pi 4 существенно улучшились по сравнению с моделью прошлого поколения. Вот ключевые моменты:
- Стал мощнее процессор
- Улучшилось видеоядро: теперь микрокомпьютер поддерживает аппаратное декодирование видео в форматах вплоть до 4K с кодеком H.265 и 1080p60fps с кодеком H.264
- Объем памяти увеличился в 4 раза (если рассматривать максимальную комплектацию), а медленный и давно устаревший стандарт DDR2 сменился на современный DDR4.
Внешний вид и комплект поставки
Raspberry Pi 4 поставляется в коробке из тонкого картона. Если сравнивать с предыдущим поколением, то размер коробки уменьшился примерно на треть, а поскольку объем оперативной памяти стал опциональным, то на коробке стали указывать какая именно модель микрокомпьютера находится внутри.
Комплект поставки остался неизменным: сам микрокомпьютер, инструкция на разных языках и картонка-памятка с напоминаниями, что не следует прикасаться к микросхемам во время работы устройства и допускать его перегрева.
Форм-фактор микрокомпьютера не претерпел изменений по сравнению с предшествующими моделями. Однако некоторые различия все же есть: в качестве разъема питания на смену microUSB пришел USB Type-C, а вместо одного HDMI-разъема микрокомпьютер теперь оснащается аж двумя разъемами micro HDMI.
По заявлениям создателей, теперь «малина» позволяет выводить изображение одновременно на два монитора в разрешении вплоть до 4K.
С экрана Wi-Fi чипа исчезла гравировка, присутствовавшая в модели 3B+.
Если сравнить Raspberry Pi 3 и Raspberry Pi 4, то станут заметны и другие отличия.
Микросхема оперативная памяти переместилась с нижней стороны печатной платы наверх, к процессору. В третьем поколении контроллер USB и Ethernet был совмещенным (и всегда сильно нагревался, поэтому на своей «малине» я сразу приклеил к нему радиатор), теперь же на плате присутствуют раздельный адаптер Broadcom BCM54213PE и USB-контроллер VLi VL805-Q6.
Порты USB и Ethernet зеркально поменяли свое расположение. Гигабитный Ethernet-адаптер появился еще в Raspberry Pi 3B+, но там он работал по шине USB 2.0, поэтому реальная скорость сетевого соединения не могла превышать 315 Мбит/с. Теперь же перед нами «честный» гигабит.
Два из четырех USB-портов обновились до ревизии 3.0, что вкупе с гигабитным эзернетом делает Raspberry Pi 4 хорошим кандидатом на роль бюджетного домашнего NAS.
Габариты микрокомпьютера остались без изменений, однако из-за изменений в размерах портов корпуса для второго и третьего поколений с ним больше не совместимы.
Начало работы с Raspberry Pi 4
Помимо самого микрокомпьютера для начала работы с ним потребуется:
- Хорошее охлаждение. Для Raspberry Pi 4 выпускается миниатюрный башенный кулер с тепловыми трубками и вентилятором, но это скорее экзотика, чем реальная необходимость. Для обзора я использовал металлический корпус, выступающий в роли радиатора. Покупал здесь.
- Кабель HDMI — micro HDMI (если планируется подключать монитор или телевизор). Вещь неходовая, практически наверняка у вас не окажется такого в хозяйстве. Для обзора я заказывал вот такой кабель, рекомендую.
- Хороший блок питания. Для своих одноплатных микрокомпьютеров я использую зарядную станцию AUKEY PA-T11.
- Надежный кабель USB Type-C. Даже самый качественный БП будет бесполезен, если использовать его в паре с некачественным кабелем питания, вызывающим просадки по силе тока. Конкретных рекомендаций не будет: просто не берите самые дешевые модели, кабели с магнитными коннекторами и кабели Xiaomi (их часто подделывают).
Корпус и охлаждение
Зная, что Raspberry Pi 4 окажется горячее предшествующих моделей, я сразу решил выбрать что-то надежное для пассивного охлаждения.
Идея с применением воздушного охлаждения для одноплатных компьютеров никогда не была мне по душе: одна из основных «фишек» таких устройств заключается в бесшумности их работы, а использование кулера эту бесшумность сразу убивает.
В итоге остановил свой выбор на рассеивающем тепло металлическом корпусе.
Корпус состоит из двух половин. На верхней части корпуса расположены три теплосъемника, которые будут прилегать к процессору, микросхеме памяти и контроллеру питания Raspberry Pi 4.
Для улучшения контакта с чипами перед сборкой на теплосъемники нужно поместить идущие в комплекте термопрокладки.
Размещаем в нижней половине корпуса микрокомпьютер…
…И накрываем его сверху второй половиной. Видны широкие щели — термопрокладки не дают половинкам корпуса схлопнуться, и это хорошо: значит теплосъемники не висят в воздухе, а действительно плотно прилегают к чипам Raspberry Pi.
Завинчиваем все 4 винта…
…И конструкция приобретает законченный вид. Щели исчезают после того как термопрокладки обминаются вокруг чипов.
А если потребуется доступ к GPIO? На этот случай на боку корпуса имеется прорезь, через которую можно как вывести наружу всю гребенку GPIO при помощи удлинительного шлейфа, так и подключить к GPIO нужные устройства при помощи отдельных проводов. Также имеются отверстия для протягивания шлейфа CSI и доступа к кардридеру без открывания корпуса.
Установка системы
Простую инструкцию по установке Raspbian я написал еще в 2017 году и она до сих пор не утратила актуальности. Rasbian Jessie сменился на Raspbian Stretch, но описываемая последовательность действий по установке верна и сейчас.
Но недавно разработчики из Raspberry Pi Foundation выпустили утилиту Raspberry Pi Imager, благодаря которой и без того простой процесс установки системы на микрокомпьютеры линейки Raspberry Pi становится еще проще.
Поэтому дабы не повторяться я опишу новый, более быстрый способ.
Шаг 1. Заходим на https://raspberrypi.org/downloads/ и скачиваем утилиту Raspberry Pi Imager для своей системы.
Шаг 2. Запускаем Raspberry Pi Imager.
Шаг 3. Выбираем желаемый дистрибутив в меню Choose OS. Если планируется подключаться к Raspberry Pi по SSH, то нет смысла ставить системы с графическим интерфейсом — выбирайте Raspbian Lite или Ubuntu Server. Если хочется работать в графической оболочке, то следует выбирать между обычным Raspbian с графической оболочкой и Ubuntu Core. Если не устраивают предложенные варианты, то можно установить любую систему, самостоятельно указав путь к файлу с образом на своем компьютере.
Шаг 4. Выбираем карту памяти для записи системы из меню Choose SD Card.
Шаг 5. Нажимаем Write и ждем окончания процесса. Утилита самостоятельно скачает нужный дистрибутив из интернета и запишет его на карту памяти.
После окончания записи остается только вставить карту памяти в микрокомпьютер и подать питание.
Обновление firmware
Сразу после установки системы я рекомендую обновить firmware. В свежих версиях прошивки улучшена энергоэффективность Raspberry Pi 4, что в свою очередь приводит к уменьшению тепловыделения.
Загрузка и установка обновленной прошивки осуществляется всего одной консольной командой:
После того как утилита обновления прошивки закончит работать понадобится перезагрузиться.
Тестирование Raspberry Pi 4
Стресс-тест
Прежде чем приступать к тестированию я оценил эффективность использующегося охлаждения, установив утилиту stress:
И выполнив следующую команду:
Эта команда запускает выполнение утилиты stress, обеспечивающей 100% нагрузку на все 4 ядра в течение 35 минут. Параллельно выводятся текущие значения температуры и частоты процессора.
Начальная температура процессора составляла 45°C. При повышении нагрузки она быстро повысилась до 54°C, затем вышла на плато с колебаниями в пределах 56°C — 59°C. За первые 15 минут температура доросла до 61°C. К моменту окончания тестирования максимальное значение температуры составило 64°C.
Напомню, что предельная рабочая температура процессора Raspberry Pi составляет 85°C, а троттлинг начинается на 82°C.
Таким образом, использующийся в обзоре корпус подтвердил свою эффективность при использовании в качестве пассивного охлаждения и я могу рекомендовать его к покупке.
Использование в качестве десктопа: субъективные впечатления
Когда я тестировал Khadas Edge, то отметил, что при наличии 4 Гб оперативной памяти и более-менее производительного процессора использовать ARM-микрокомпьютер в качестве десктопа становится комфортно.
Нет, система не летает как на современных компьютерах с традиционной x86 архитектурой. Но уже и не выводит из себя постоянными микроподтормаживаниями после каждого действия.
С Raspberry Pi ситуация аналогичная: система не летает, но работает достаточно сносно для того, чтобы не вызывать дискомфорта. Ей вполне можно пользоваться в качестве десктопа. Особенно если речь идет о гараже, даче, мастерской — тех местах, где наличие компьютера не требуется на повседневной основе, но все же не помешало бы.
Веб-серфинг и YouTube
«Тяжелые» сайты на Raspberry Pi 4 грузятся медленнее, чем на ПК. Там, где на хорошем ПК загрузка страницы займет пару секунд, на малине придется подождать секунд 5-6. Но уже прогруженной страницей можно нормально пользоваться, ничего не дергается и не подвисает при скролле.
Видео в 1080p на YouTube идет с едва заметными подергиваниями. Зато в 720p все идеально.
Проблемы с Wi-Fi
Так и не смог оценить качество беспроводного соединения при подключении к беспроводной сети в 5 Ггц диапазоне.
Во-первых, Wi-Fi-адаптер «малинки» обладает очень низкой чувствительностью и даже будучи вытащенным из металлического корпуса и расположенным в метре от роутера умудряется иногда отображать низкий уровень сигнала.
Во-вторых, соединение с 5 Ггц беспроводной сетью постоянно рвется по непонятным для меня причинам. Попытки переключения каналов ситуацию не улучшили. Возможно предназначенный для китайского рынка Xiaomi Mi Router 4 имеет какие-то особенности, несовместимые с микрокомпьютером, создававшимся в первую очередь для рынка британского, но подобных проблем с другими устройствами у меня никогда не возникало.
Впрочем, проблемы с работой Wi-Fi я не считаю серьезными, поскольку убежден что при наличии у устройства Ethernet-адаптера нужно пользоваться именно проводным подключением к сети. А тут у Raspberry Pi 4 все обстоит хорошо.
Тестирование производительности
Для тестирования производительности использовался пакет Phoronix Test Suite и браузерный бенчмарк Octane 2.0.
| Khadas Edge | Raspberry Pi 3 | Raspberry Pi 4 | |
| PostMark (Disk perfomance) больше — лучше | 1282 | 88 | 94 |
| RAMSpeed SMP (Integer) больше — лучше | 4713.37 | 1692.45 | 3941.44 |
| RAMSpeed SMP (Floating point) больше — лучше | 4691.84 | 1580.41 | 3814.39 |
| C-Ray (CPU perfomance) меньше — лучше | 632.93 | 2831.820 * | 648.866 |
| Octane 2.0 | 7024 | 2685 | 8382 |
* во время проведения теста начался троттлинг
Как видно, в плане производительности Raspberry Pi 4 намного опережает Raspberry Pi 3 и идет практически на одном уровне с Khadas Edge, немного проигрывая ему в скорости работы оперативной памяти и ожидаемо проигрывая в скорости работы дисковой системы: ведь в Khadas Edge используется быстрая память eMMC 5.1, тогда как Raspberry Pi 4 работает с обычной карты памяти 10 класса.
Непонятными для меня остаются результаты теста C-Ray: и в случае с Khadas Edge и в случае с Raspberry Pi 4 я ожидал значительно лучших результатов. И если в случае с Edge имеющийся результат можно было оправдать перегревом, то в случае с Raspberry Pi 4 троттлинга в процессе проведения этого теста не было.
Достоинства и недостатки
- Хорошие технические характеристики. В отличие от сомнительно выглядящей Raspberry Pi 3B+, новое поколение «малинки» обладает действительно хорошими техническими характеристиками и достойно выглядит в сравнении с другими актуальными моделями одноплатных микрокомпьютеров 2020 года.
- Большое пользовательское сообщество. Я неоднократно писал на страницах этого сайта о главном достоинстве всех устройств линейки Raspberry Pi — огромном сообществе пользователей. Чем больше коммьюнити — тем ниже порог входа и шире коллективная база знаний. Вероятность того, что при использовании Raspberry Pi начинающий пользователь столкнется с проблемами, которые еще не были решены и описаны на Stack Overflow или страницах официального форума, стремится к нулю. А с учетом технических характеристик Raspberry Pi 4 больше не нужно идти на компромисс между хорошей производительностью и хорошей поддержкой.
- Умеренный нагрев. Да, новое поколение «малины» греется сильнее предшественников — но личный опыт показывает, что пассивного охлаждения все еще хватает даже для работы при высоких нагрузках. А схожие по производительности модели на базе чипа RK3399 греются сильнее и нуждаются в более серьезном охлаждении.
- Низкая чувствительность Wi-Fi адаптера. Об этом я подробно писал выше в разделе про использование «малинки» в качестве десктопа. Встроенный Wi-Fi адаптер видит мало беспроводных сетей, а добиться нормальной работы с сетью 5 Ггц диапазона мне так и не удалось.
- Сомнительное решение с micro HDMI портами. Возможность подключения сразу двух мониторов — это круто и технологично, но одноплатный микрокомпьютер — это не рабочая станция для дизайнера или программиста. Реальных практических задач, требующих вывода изображения сразу на два экрана, можно придумать не так уж и много. Подобные задачи не являются типовыми для среднестатистического пользователя микрокомпьютеров. Поэтому удобство для небольшой категории людей оборачивается неудобствами из-за необходимости иметь малораспространенные HDMI — micro HDMI кабели для всех остальных.
- Отсутствие eMMC. Пора отказываться от использования медленных и обладающих ограниченным ресурсом microSD-карточек в пользу быстрой и более надежной eMMC-памяти. К сожалению, в Raspberry Pi 4 такое можно реализовать только с использованием «костыля» в виде адаптера для использования eMMC-модулей с кардридером.
Заключение
Raspberry Pi 4 является достойным продолжением линейки микрокомпьютеров Raspberry Pi. Если вам не хватает ТТХ «малинок» предыдущих поколений или вы планируете приобрести свой первый одноплатный компьютер, то эта модель станет хорошим выбором.
Категорически нет смысла брать младшую версию с 1 Гб оперативной памяти. Между версиями с 2 Гб и 4 Гб следует выбирать исходя из своих потребностей: если планируется использовать устройство в качестве локального сервера для осуществления простых операций или запуска self-hosted приложений, то будет достаточно и 2 Гб. В остальных случаях лучше доплатить и взять старшую модель с 4 Гб RAM.
Raspberry Pi 4 1/2/4 Gb RAM на AliExpress Проверенный корпус-радиатор на AliExpress HDMI — micro HDMI кабель на AliExpress
Источник