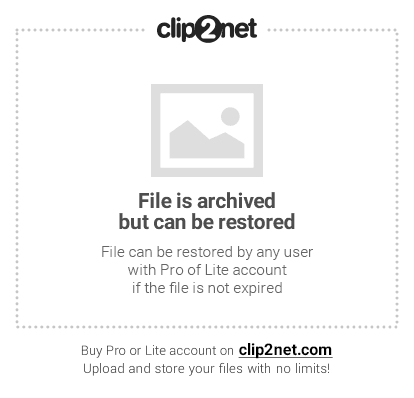- Тест стабильности системы Aida64 как пройти
- Тест на стабильность в Аида64
- Подготовка системы
- Выбор элементов
- Графики в тестировании
- Начало тестирования
- Тестирование компьютера на стабильность. Часть 1. [AIDA64]
- И так… о технологии проведения теста.
- Запуск.
- Мощная программа для стресс-теста системы
- Послесловие.
- Как выполнить стресс-тест процессора и системы в целом, держит ли он частоты, нет ли перегрева (AIDA 64)
- Как выполнить стресс-тест
- ШАГ 1: выбор программы
- ШАГ 2: запуск теста
- ШАГ 3: контроль и результаты. На что обратить внимание
Тест стабильности системы Aida64 как пройти
Aида64 является программой со множеством функций для выявления свойств компьютера, тестирования для показа работоспособности системы, ее стабильности, устойчивости к разгону и тому подобное. Приложение оптимально для систем стабилити теста Аида 64 в системах с малой производительностью.
Тест на стабильность в Аида64
Эта процедура подразумевает нагрузку на каждый элемент. При этом исследуются возможные неисправности компонентов с целью принятия своевременных мер для предотвращения критических моментов.
Подготовка системы
Если в наличие компьютер небольшой мощности, то перед тестированием необходимо:
- Проверить на перегрев при стандартной нагрузке. Температура в пределах от 40 до 45 градусов является нормой.
- В случае, если температурный режим выше, то следует отказаться от тестов или осторожно проводить исследования.
Ограничения связаны с тем, что при процедуре процессор может испытывать повышенную нагрузку, вследствие чего температура работы повышается в некоторых случаях до 90 градусов и более. Такие рамки опасны для компонентов устройства, как главных, так и находящихся рядом.
Выбор элементов
Чтобы начать System Stability Test в Аида64, нужно выполнить следующий перечень действий:
- Открыть в верхнем меню раздел Сервис.
- В выпадающем окне найти Тест на стабильность системы.
- В отдельном открытом окне расположены два графика, а также несколько пунктов на выбор. Поподробнее рассмотрим данные разделы:
- Stress CPU – отмечая этот пункт, подвергаем дополнительной нагрузке только процессор.
- Stress FPU – при отметке нагрузка будет осуществляться на кулер
- Stress cache – тестирование кэша.
- Stress system memory – стресс-тест оперативной памяти.
- Stress local disk – проверка при нагрузке жесткого диска.
- Stress GPU – стресс нагрузка на видеокарту.
Можно выбрать все пункты, однако это приведет к плачевным последствиям, если система слабая. При этом наступит аварийная перегрузка персонального компьютера. На графиках выводится сразу несколько параметров, что значительно тормозит работу системы в целом.
Графики в тестировании
Два графика располагаются внизу и показывают следующие параметры:
- Первый показывает текущую температуру процессора. Есть возможность следить за средним значением по всему устройству или по отдельным ядрам, а также вывести оба значения на один график.
- Второй график следит за нагрузкой процессора. Пункт CPU Throttling при нормальной работе не должен быть больше нуля. В противном случае проблему нужно искать именно в работе процессора.
Специальное меню располагается над данными графиками и позволяет открыть другие графические окна, показывающие такие характеристики, как напряжение и частота. В разделе Статистики находится обзор каждого компонента.
Начало тестирования
Для того, чтобы начать тест, необходимо отметить те элементы, которые понадобятся.
- Отмечаем нужные компоненты.
- Нажимаем кнопку Старт. Сам процесс будет длиться около получаса.
- В течение процедуры в окне напротив элемента можно увидеть обнаруженные проблемы и ошибки.
- Постоянно нужно следить за графиками температуры. При изменении на критические значения, необходимо прекратить тесты.
- Чтобы завершить, нажать кнопку Стоп. Результаты сохраняются кнопкой Сохранить.
Отметим, что наличие 5 и более ошибок показывает, что работа не стабильна и необходимо исправлять ошибки в устройстве. Каждая ошибка имеет свое наименование в соответствии с принадлежностью к компоненту.
Источник
Тестирование компьютера на стабильность. Часть 1. [AIDA64]
Для чего же нужно тестировать компьютер на стабильность? Оно нужно чтоб знать насколько Ваш любимый компьютер стабилен, какие он может выдержать нагрузки. Особенно важно это когда появляются синие экраны смерти или же например когда компьютер разгоняли с помощью настроек или программ. Очень важно проверить компьютер на стабильность до появления таких проблем. Таким образом можно в какой то степени спрогнозировать выход из строя какой то из железок
С помощью такого теста можно узнать температуры отдельных компонентов, узнать не перегревается ли какой нибудь из них при нагрузке? Узнать вообще как ведет себя компьютер в стрессовых условиях, вращаются ли охлаждающие вентиляторы (кулеры), есть ли пропуски тактов?
В общем в этой статье мы узнаем стабильность работы, работоспособность железяк компьютера. Все не так сложно как могло бы Вам показаться. В этом деле существует многое множество программ, к помощи которых активно прибегают оверклокеры (те кто разгоняют компьютер) . Нам же с Вами рядовым пользователям такие тесты могут понадобиться крайне редко лишь в случаях появления неполадок ( повышенная температура, синие экраны смерти и прочее) .
И так… о технологии проведения теста.
В этом нам поможет старая добрая программа под названием AIDA (это бывший Everest) .
Сначала запускаем программу и в окне программы выбираем «Сервис” – далее «Тест стабильности системы«.
Перед собой видим следующее:
Тут на верхнем графике мы видим температуры компонентов компьютера. Ставя галочку или убирая оную включаем или отключаем отображение температуры на графике любого составляющего. Так что, если Вы и так знаете, что у Вас жёсткий диск не перегревается, то, например, можно снять галочку с него чтобы на графике не появлялась ненужная лишняя информация. Там же можно переключать вкладки. На одних из них выводится скорость вращения кулеров , на других – напряжение и пр . Наиболее для нас ценной является последняя вкладка. На ней в наглядной таблице указана вся статистика, собираемая в ходе тестирования ( указан минимум и максимум значений ).
Нижний график показывает загрузку процессора (Cpu Usage) и режим так называемого пропуска тактов (Cpu Throttling) . Cpu Throttling – это технология, при перегреве процессора активирующая, пропуск тактов, чем заметно снижает производительность процессора, а значит нагрузку на него и температуру, что часто спасает от аварийного автовыключения компьютера, а значит и от потери информации. Исходя из того что этот режим запустился следует что температура достигла критической точки и, очень важно, не откладывая выключить компьютер и разобраться, система охлаждения не работает должным образом.
Сверху вниз указаны типы проводимых тестов:
Под словом Stress здесь понимается, что на определенные компоненты системы, которые мы отмечаем галочкой, будет оказываться нагрузка определенной степени, начиная от простой такой как обычная симуляция работы (например, работа процессора как при проведении расчета сложной операции) и заканчивая такими внештатными ситуациями как снижение скорости работы вентиляторов охлаждения т. е. кулеров, что является частой ситуацией скажем так в летнюю жару.
Запуск.
Отмечаем галочками нужные нам с Вами пункты (можно и все тоже для наглядности) и жмём на Start.
Тест может протекать бесконечно – так что Вы должны время выбрать сами. Рекомендую установить минут 30 чистого времени.
Если по ходу теста начинается Throttling, или же тест допустим останавливается самостоятельно, или, что хуже появляется синий экран смерти\перезагрузка\автовыключение\или что-то ещё, – это означает, что дело совсем плохо и необходимо разобраться в чём дело и что конкретно выходит из строя. Проанализировать можно методом перебора тестов и просмотра статистики.
Мощная программа для стресс-теста системы
Ещё одна эффективная программа для комплексной проверки стабильности вашего компьютера (на ноутбуках этого лучше не делать) – BurnInTest от компании PassMark. Это приложение, которое может обеспечить настоящие стрессовые условия всей системе и всем подсистемам, что есть на компьютере. Программа эмулирует реальную работу в режиме высоких нагрузок. Результаты точно покажут, насколько стабильные компоненты и системы вашей настольной машины.
Помимо процессора, тестируется дисковая подсистема в нескольких режимах, оперативная память – также в нескольких режимах, графика, вся периферия, внешние диски, карты памяти, звуковая карта, тест на стабильность воспроизведения видео и многие другие компоненты. Также есть плагин для внешних модемов, мышек, клавиатур, беспроводных интерфейсов.
Программа имеет широкий функционал, и изначально разрабатывалась в помощь энтузиастам оверклокерам (и профессионалам), которые проверяют стабильность системы перед разгоном, а также после него (после изменений в настройках). Но пользоваться программой просто, и она будет полезна широкому кругу. К примеру, перед сервисом вы проверяете компьютер на предмет скрытым проблем, и потом уже в сервисном центре об этом сообщить, чтобы обслуживание заняло меньше времени.
Послесловие.
Это очень полезный инструмент в борьбе с bsod’ами, а так же с помощью такого теста можно своевременно вычислить перегревы (особенно при нагрузках) .
Кстати, есть ещё вторая статья на эту тему. Рекомендую прочитать и её: мощный тест стабильности компьютера [OCCT].
Источник
Как выполнить стресс-тест процессора и системы в целом, держит ли он частоты, нет ли перегрева (AIDA 64)

Нередко требуется узнать о состоянии, возможностях и надежности железа компьютера или ноутбука (например, после выполнения разгона или при наличии каких-то подозрений, что что-то не так. ) .
Сделать это можно с помощью стресс-теста, который позволяет:
- узнать реальную частоту работы процессора, видеокарты (полезно при покупке нового ноутбука, например, или при замене комплектующих) ;
- посмотреть, держит ли процессор частоты при длительной нагрузке ( примечание : если температура выйдет за пределы оптимальной – он может начать пропускать такты и снижать производительность, так называемый троттлинг);
- оценить систему охлаждения, справляется ли она, оценить диапазоны рабочей температуры (возможно, что стоит установить доп. кулер, например) ;
- проверить надежность устройства: нередко при стресс-тесте выявляются все слабые места ✔.
В этой статье предложу один из способов, к которому часто прибегаю сам. Он, конечно, не идеальный, но весьма удобный. Возможно, кому-то окажет добрую помощь.
У AIDA есть и аналоги (на случай, если данная утилита откажется запускаться в вашей ОС). О них я рассказывал в статье о 4 лучших программах для стресс-тестирования ЦП
Как выполнить стресс-тест
ШАГ 1: выбор программы
Для тестирования и диагностики системы сейчас достаточно много программ: OCCT, AIDA 64, ASTRA, Prime95, LinX, и др. Я все же сторонник использования AIDA 64 (собственно, ее и рекомендую вам).
AIDA 64
В чем ее основные преимущества:
- при тесте она хорошо нагружает все компоненты компьютера;
- в одном окне можно наблюдать температуру (макс., мин., среднюю), частоту работы ЦП, и пр. характеристики;
- позволяет, помимо теста, быстро узнать практически любые характеристики железа;
- есть портативная версия, не нуждающаяся в установке (это значит, что ее можно записать на флешку и проверить любой ПК/ноутбук) ;
- стабильно и надежно работает с любым железом.
Свои дальнейшие действия покажу в AIDA 64 Extreme v5.8.
ШАГ 2: запуск теста
Буду считать, что вы установили русскую версию (прим.: просто есть версии на англ., немецком и пр. языках) . Также отмечу, что перед тестом необходимо закрыть все ресурсоемкие приложения: игры, редакторы, архиваторы и т.д.
Для открытия окна тестирования в AIDA 64 нажмите по меню » Сервис/Тест стабильности системы» (см. скрин ниже).
Тест стабильности системы
Далее обратите внимание на левый верхний угол (расшифрую несколько аббревиатур) :
- Stress CPU – проверка центрального процессора;
- Stress FPU – проверка математич. сопроцессора ( прим. : производительность в вычислениях с плавающей запятой, создает высокую нагрузку на CPU) ;
- Stress cache – кэш;
- Stress system memory – проверка системной памяти;
- Stress local disk – проверка диска;
- Stress GPU – проверка видеокарты.
По умолчанию, обычно, выбрано первых 4-пункта (в принципе, этого достаточно для тестирования системы и ЦП). Чтобы начать проверку – нажмите на кнопку «Start» в нижней части окна.
Важно! Нагрузка на ЦП должна сразу же дойти до 100%, температура начнет расти и гул от кулера будет становится все громче (по крайней первую минуту теста). Внимательно следите за состоянием и поведением ПК.
Начало теста / Кликабельно
В первую очередь следите за температурой ЦП (чаще всего именно она выходит за пределы оптимальных значений и процессор начинает сбрасывать частоты). Дать конкретную величину нельзя: т.к. у каждого модельного ряда она будет своей.
Скажем, для Intel Core i3÷i7 (7-8-х поколений) считается критической температурой
100 °С (градусов Цельсия) . Поэтому, если температура перешагнула за 85 °С — остановите тест!

Температура процессора Intel: как ее узнать; какую считать нормальной, а какую перегревом — https://ocomp.info/temperatura-protsessora-intel.html
ШАГ 3: контроль и результаты. На что обратить внимание
Многие спецы советую тестировать работу ПК не менее 30÷60 мин., на мой же взгляд даже 15 мин. будет достаточно (обычно, если с системой все в порядке, то через первых 4-5 мин. работа стабилизируется и графики превращаются в прямые линии) .
Обычно, особый интерес представляет вкладка «Clock» (и «Statistics», о ней ниже) , в которой отображается частота работы процессора. В идеале, она должна быть максимальной для вашей модели ЦП*, и график должен быть «прямой» во время теста (т.е., достигнув, скажем, 3092 MHz, как в моем примере ниже, она не должна проседать ниже. ) .
Частота работы ЦП
Кстати, если кто не знает точную модель своего ЦП и на какой частоте в идеале он должен работать, можете ознакомиться с моей статьей, ссылка на которую приведена ниже. Как правило, достаточно зайти на сайт производителя (например, Intel), и посмотреть в характеристиках строки «Processor Base Frequency» (базовая частота) и «Max Turbo Frequency» (частота при задействованном Turbo Boost) .
В помощь! Как узнать точную модель своего процессора (CPU), посмотреть его спецификацию, характеристики — https://ocomp.info/kak-uznat-model-protsessora.html
Частоты работы процессора (Core i5-7200U)
Довольно удобно мониторить питание, температуру, и частоты во вкладке «Statistics» (см. скрин ниже). AIDA 64 отображает сразу несколько значений: текущее (Current), минимальное (Min.), максимальное (Max.), и среднее (Average).
Статистика (AIDA 64)
Кстати, после остановки стресс-теста – текущая частота ЦП (CPU Clock) и его загрузка (CPU Usage) на графике должны снизится (см. скрин ниже).
Также обратите внимание на график загрузки (на надпись CPU Throttling) – в идеале она должна быть «зеленой», как у меня в примере.
После завершения теста (обратите внимание на графики нагрузки и частоты работы ЦП)
Однако, если во время теста был троттлинг (т.е. ЦП пропускал такты (снижал свою производительность)) , вы увидите, «красную», надпись, вроде «CPU Throttling — Overheating Detected. «.
Источник