- Сколько длится стресс-тест в CPU-Z
- CPU-Z стресс тест
- Сколько времени понадобиться для проведения тестирования процессора
- Способ 1 Классический стресс тест ЦП
- Способ 2 Стресс тест по эталону
- 4 лучших программы для стресс-тестирования процессора (диагностика работы ЦП)
- Стресс-тест ЦП: выбираем программу
- AIDA 64
- IntelBurnTest
- PRIME 95
- Как выполнить стресс-тест процессора и системы в целом, держит ли он частоты, нет ли перегрева (AIDA 64)
- Как выполнить стресс-тест
- ШАГ 1: выбор программы
- ШАГ 2: запуск теста
- ШАГ 3: контроль и результаты. На что обратить внимание
Сколько длится стресс-тест в CPU-Z
CPU-Z стресс тест используется для того чтобы определить насколько подвержен нагрузке центральный процессор. Такой метод устанавливает минимальные и максимальные пороговые значения при нагрузках и отслеживание работу ЦП по каждой из частот.
CPU-Z стресс тест
Для этого необходимо переходить по вкладкам CPU-Z и отслеживать системные показатели. Поэтапно тестирование ЦП позволяет выявить уязвимые места на каждом из доступных блоков обработки информации.
Важно! Стресс тест дополнительно проводится перед разгоном центрального процессора, чтобы выявить максимально возможные пороговые значения частот и напряжения.
Сколько времени понадобиться для проведения тестирования процессора
Сколько длится стресс тест? Время зависит от самого процессора и количества ядер. Чем мощнее ЦП, тем больше времени на тестирование может уйти. При запуске тестирования активно проверяется каждая частота и её пороговые значения.
- Способ 1: Классический стресс тест ЦП.
- Способ 2: Стресс тест по эталону.
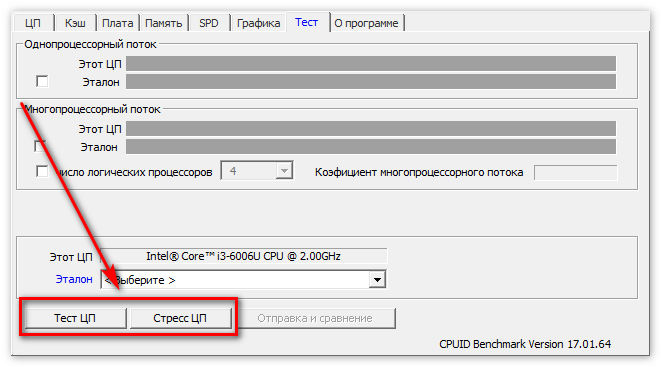
Сравнить результаты полученных данных можно на сервере разработчиков для получения более отчётливой картины по производительности и сравнить показаний с эталонными.
Способ 1 Классический стресс тест ЦП
Классический тип тестирование проводится следующим образом:
- Запустить CPU-Z.
- Нажать на кнопку «Проверка» расположенную в нижней части экрана.
- В новом окне поставить галочку напротив надписи «Частная проверка».
- Нажать на кнопку «Подтверждения».
После того необходимо дождаться пока система проверяет все установленные этапы тестирования.
Отчёт можно получить в новом сформированном лог файле.
Способ 2 Стресс тест по эталону
Проверка процессора по стресс тесту может быть эталонной. Для её запуска необходимо выполнить следующие действия:
- Перейти во вкладку «Тест».
- Выбрать процессор.
- Нажать на вкладку в нижней части экрана «Эталон».
- Выбрать подходящую модель процессора для сравнения.
После запуска тестирование будет проводиться в сравнении.
Закончив проверку, система сформирует отчет, и представит сравнительный анализ процессора пользователя в условиях экстремальной нагрузки и аналогичный анализ по выбранному эталону.
Источник
4 лучших программы для стресс-тестирования процессора (диагностика работы ЦП)

Чтобы узнать реальные возможности ЦП, его температуру под нагрузкой, частоты, оценить систему охлаждения (да и в целом надежность ПК/ноутбука) — требуется провести так называемый стресс-тест .
Заключается он в том, что ЦП будет загружен до 100% различными вычислениями — а спец. утилиты мониторинга будут отслеживать различные показатели системы и выводить их на экран. В общем-то, подобную процедуру желательно проводить для всех новых и проблемно-работающих устройств с целью диагностики.
Собственно, в этой небольшой заметке порекомендую несколько крайне полезных утилит, которыми часто пользуюсь сам (это ПО очень простое, и с ним смогут справиться подавляющее большинство пользователей. ). 👌
И так, теперь к теме.
Стресс-тест ЦП: выбираем программу
AIDA 64
👉 Инструкция (как в AIDA выполнить тест): ссылка —>
Это одна из лучших утилит для просмотра характеристик компьютера: здесь приведены почти все параметры «железок» и установленного ПО. Но помимо этого (о чем, кстати, не все пользователи знают) — современная версия AIDA 64 позволяет провести и тест ЦП, видеокарты, диска, памяти и пр. (для этого загляните во вкладку «Сервис» 👇) .
Тест стабильности системы / AIDA 64
Хочу отдельно отметить, что в AIDA 64 всё достаточно наглядно: при тесте отображаются наглядные графики температуры, частот, уровня нагрузки ЦП, вольтаж и пр.
Графики температуры и частот при тесте (AIDA 64)
- несколько тестов на выбор;
- удобные графики для отслеживания всех показателей;
- совместимость со всеми современными ЦП;
- поддержка Windows XP, 7, 8, 10 (32/64 bits).
- полная версия утилиты — платная.
Эта программа универсальна: она подходит для стресс-тестирования как процессоров, так и видеокарт. Диагностика в OCCT достаточно «жесткая» (если можно так выразиться) , и если ваша система ее проходит — за нее можно быть спокойным 👌.
Для базового тестирования: после запуска утилиты выберите режим теста «OCCT» и нажмите кнопку старта (см. пример ниже 👇).
Начать тест ЦП (OCCT)
Далее ваш процессор будет загружен до 100%, а утилита начнет следить за основными показателями (они отображаются в разных вкладках) :
- количеством ошибок;
- температурой и частотой работы;
- напряжением;
- мощностью и пр. 👇
Результаты в режиме онлайн! (OCCT)
Утилита одна из самых удобных и наглядных (наравне с AIDA 64).
- несколько вариантов тестирования;
- простой интуитивно-понятный дизайн;
- автоматический контроль за ошибками;
- сохранение результатов графиков и тестов в отдельную папочку (чтобы потом можно было еще раз внимательно с ними ознакомиться).
- некоторые новые модели ЦП (например, последнее поколение AMD Ryzen) могут вести себя некорректно.
IntelBurnTest
Важно: несмотря на название — утилита поддерживает и процессоры от AMD.
По заверениям разработчика этой утилиты — она производит тест ЦП по тем же алгоритмам и методикам, как это делают специалисты из Intel (не знаю правда это или нет — но программа точно не плоха!) .
Использовать ее крайне просто: после запуска — выберите длительность тестирования (например, 10 минут как у меня на скрине ниже) и уровень нагрузки (рекомендую «Very High») — далее нажмите «Start» . 👇
IntelBurnTest — окно программы
После, IntelBurnTest серьезно нагрузит ЦП и начнет «следить» за его работой — если будут выявлены ошибки, тест будет прекращен, а вы увидите отчет.
Всё просто, быстро и понятно. А что еще нужно?! 👌
- очень простая утилита (это буквально — в ней нет ничего лишнего);
- хорошие алгоритмы тестирования (высокая надежность и точность результатов);
- авто-прекращение теста, если будут выявлены ошибки или ЦП поведет себя как-то «странно».
- нет наглядных графиков и индикаторов (поэтому, рекомендуется использовать ее параллельно с 👉 HWMONITOR или RealTemp).
PRIME 95
Классическая утилита для тестирования работы ЦП, которая появилась аж в 1995 году. И с того времени постоянно обновляется, и до сих пор даст фору многим аналогам!
Алгоритм теста следующий: PRIME 95 «заставляет» процессор производить сложные арифметические операции (искать «простые» числа Мерсена) , благодаря чему удается оценить не только его надежность и стабильность, но и точность вычислений (результаты, которые выдаст ваш ЦП будут сравнены с эталоном).
Скриншот работающей PRIME 95
Вообще, эту утилиту (как и предыдущую IntelBurnTest) рекомендуется запускать параллельно с какой-нибудь 👉 HWMONITOR, которая и покажет все необходимые показатели (температуру, частоты и т.д.).
В остальном же, к PRIME 95 нет никаких нареканий. Подобные ПО я давно уже храню на отдельной аварийной флешке (чего и вам советую, а то мало ли. ).
- высокая совместимость: Windows, Linux, Mac и FreeBSD (практически любые процессоры Intel, AMD);
- полностью бесплатная (без рекламы);
- часть результатов теста сохраняется в файл-отчет (в папке с утилитой).
- устаревший интерфейс;
- нет графиков и подсказок.
На сим пока все. Дополнения — были бы кстати!
Источник
Как выполнить стресс-тест процессора и системы в целом, держит ли он частоты, нет ли перегрева (AIDA 64)

Нередко требуется узнать о состоянии, возможностях и надежности железа компьютера или ноутбука (например, после выполнения разгона или при наличии каких-то подозрений, что что-то не так. ) .
Сделать это можно с помощью стресс-теста, который позволяет:
- узнать реальную частоту работы процессора, видеокарты (полезно при покупке нового ноутбука, например, или при замене комплектующих) ;
- посмотреть, держит ли процессор частоты при длительной нагрузке ( примечание : если температура выйдет за пределы оптимальной – он может начать пропускать такты и снижать производительность, так называемый троттлинг);
- оценить систему охлаждения, справляется ли она, оценить диапазоны рабочей температуры (возможно, что стоит установить доп. кулер, например) ;
- проверить надежность устройства: нередко при стресс-тесте выявляются все слабые места ✔.
В этой статье предложу один из способов, к которому часто прибегаю сам. Он, конечно, не идеальный, но весьма удобный. Возможно, кому-то окажет добрую помощь.
У AIDA есть и аналоги (на случай, если данная утилита откажется запускаться в вашей ОС). О них я рассказывал в статье о 4 лучших программах для стресс-тестирования ЦП
Как выполнить стресс-тест
ШАГ 1: выбор программы
Для тестирования и диагностики системы сейчас достаточно много программ: OCCT, AIDA 64, ASTRA, Prime95, LinX, и др. Я все же сторонник использования AIDA 64 (собственно, ее и рекомендую вам).
AIDA 64
В чем ее основные преимущества:
- при тесте она хорошо нагружает все компоненты компьютера;
- в одном окне можно наблюдать температуру (макс., мин., среднюю), частоту работы ЦП, и пр. характеристики;
- позволяет, помимо теста, быстро узнать практически любые характеристики железа;
- есть портативная версия, не нуждающаяся в установке (это значит, что ее можно записать на флешку и проверить любой ПК/ноутбук) ;
- стабильно и надежно работает с любым железом.
Свои дальнейшие действия покажу в AIDA 64 Extreme v5.8.
ШАГ 2: запуск теста
Буду считать, что вы установили русскую версию (прим.: просто есть версии на англ., немецком и пр. языках) . Также отмечу, что перед тестом необходимо закрыть все ресурсоемкие приложения: игры, редакторы, архиваторы и т.д.
Для открытия окна тестирования в AIDA 64 нажмите по меню » Сервис/Тест стабильности системы» (см. скрин ниже).
Тест стабильности системы
Далее обратите внимание на левый верхний угол (расшифрую несколько аббревиатур) :
- Stress CPU – проверка центрального процессора;
- Stress FPU – проверка математич. сопроцессора ( прим. : производительность в вычислениях с плавающей запятой, создает высокую нагрузку на CPU) ;
- Stress cache – кэш;
- Stress system memory – проверка системной памяти;
- Stress local disk – проверка диска;
- Stress GPU – проверка видеокарты.
По умолчанию, обычно, выбрано первых 4-пункта (в принципе, этого достаточно для тестирования системы и ЦП). Чтобы начать проверку – нажмите на кнопку «Start» в нижней части окна.
Важно! Нагрузка на ЦП должна сразу же дойти до 100%, температура начнет расти и гул от кулера будет становится все громче (по крайней первую минуту теста). Внимательно следите за состоянием и поведением ПК.
Начало теста / Кликабельно
В первую очередь следите за температурой ЦП (чаще всего именно она выходит за пределы оптимальных значений и процессор начинает сбрасывать частоты). Дать конкретную величину нельзя: т.к. у каждого модельного ряда она будет своей.
Скажем, для Intel Core i3÷i7 (7-8-х поколений) считается критической температурой
100 °С (градусов Цельсия) . Поэтому, если температура перешагнула за 85 °С — остановите тест!

Температура процессора Intel: как ее узнать; какую считать нормальной, а какую перегревом — https://ocomp.info/temperatura-protsessora-intel.html
ШАГ 3: контроль и результаты. На что обратить внимание
Многие спецы советую тестировать работу ПК не менее 30÷60 мин., на мой же взгляд даже 15 мин. будет достаточно (обычно, если с системой все в порядке, то через первых 4-5 мин. работа стабилизируется и графики превращаются в прямые линии) .
Обычно, особый интерес представляет вкладка «Clock» (и «Statistics», о ней ниже) , в которой отображается частота работы процессора. В идеале, она должна быть максимальной для вашей модели ЦП*, и график должен быть «прямой» во время теста (т.е., достигнув, скажем, 3092 MHz, как в моем примере ниже, она не должна проседать ниже. ) .
Частота работы ЦП
Кстати, если кто не знает точную модель своего ЦП и на какой частоте в идеале он должен работать, можете ознакомиться с моей статьей, ссылка на которую приведена ниже. Как правило, достаточно зайти на сайт производителя (например, Intel), и посмотреть в характеристиках строки «Processor Base Frequency» (базовая частота) и «Max Turbo Frequency» (частота при задействованном Turbo Boost) .
В помощь! Как узнать точную модель своего процессора (CPU), посмотреть его спецификацию, характеристики — https://ocomp.info/kak-uznat-model-protsessora.html
Частоты работы процессора (Core i5-7200U)
Довольно удобно мониторить питание, температуру, и частоты во вкладке «Statistics» (см. скрин ниже). AIDA 64 отображает сразу несколько значений: текущее (Current), минимальное (Min.), максимальное (Max.), и среднее (Average).
Статистика (AIDA 64)
Кстати, после остановки стресс-теста – текущая частота ЦП (CPU Clock) и его загрузка (CPU Usage) на графике должны снизится (см. скрин ниже).
Также обратите внимание на график загрузки (на надпись CPU Throttling) – в идеале она должна быть «зеленой», как у меня в примере.
После завершения теста (обратите внимание на графики нагрузки и частоты работы ЦП)
Однако, если во время теста был троттлинг (т.е. ЦП пропускал такты (снижал свою производительность)) , вы увидите, «красную», надпись, вроде «CPU Throttling — Overheating Detected. «.
Источник
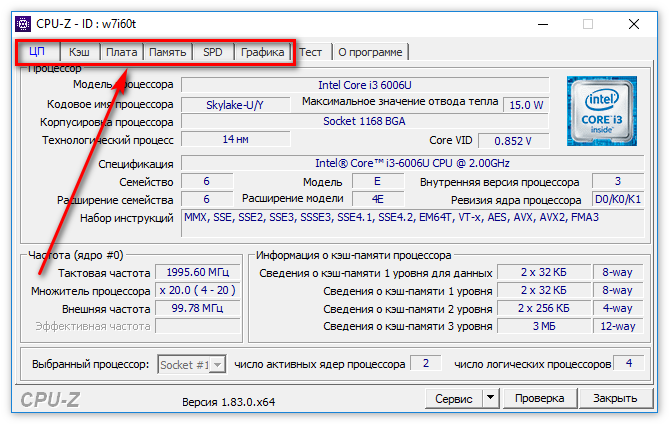
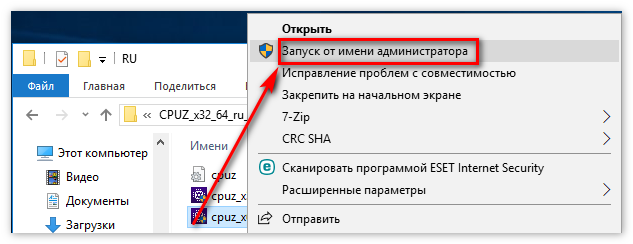
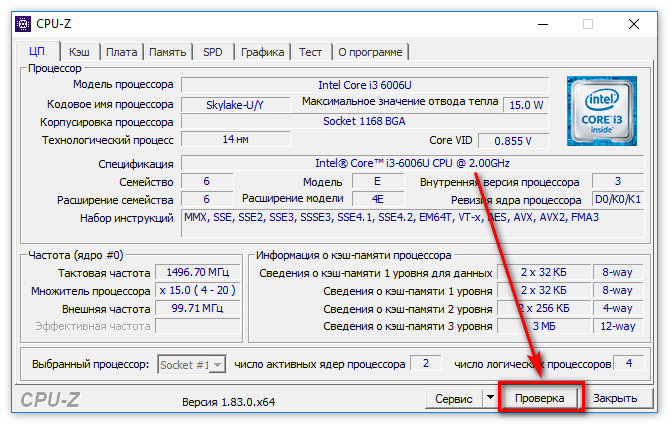
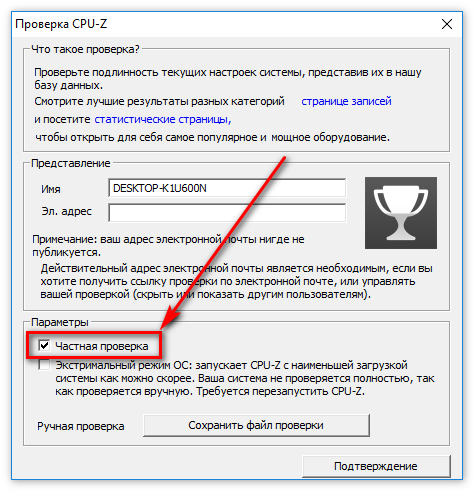
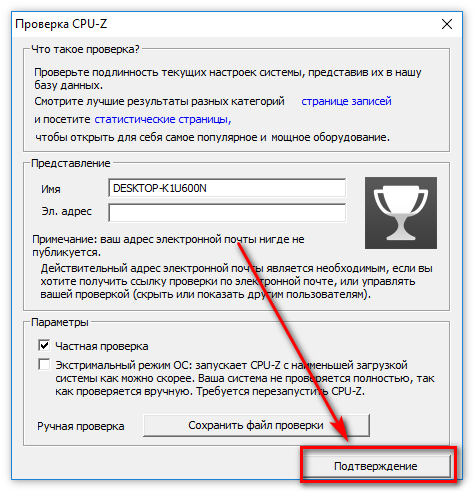 После того необходимо дождаться пока система проверяет все установленные этапы тестирования.
После того необходимо дождаться пока система проверяет все установленные этапы тестирования.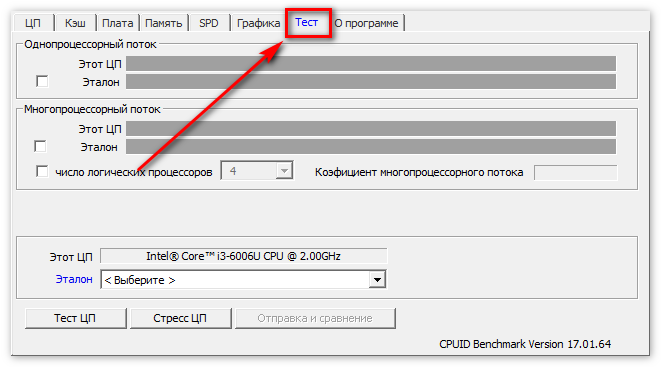
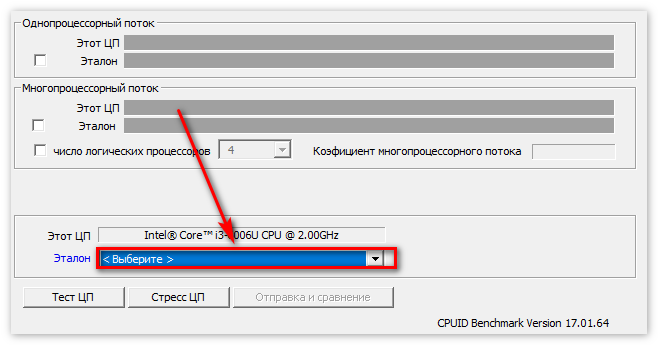
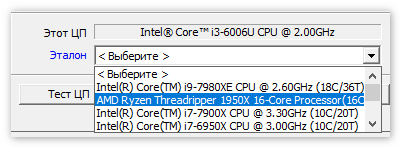 После запуска тестирование будет проводиться в сравнении.
После запуска тестирование будет проводиться в сравнении.












