- Как импортировать смайлики Sametime — Вокруг-Дом — 2021
- Table of Contents:
- Шаг 1
- Шаг 2
- Шаг 3
- Шаг 4
- Как вставить движущиеся смайлики в электронные письма Outlook
- Как импортировать смайлики в Skype
- Как добавить смайлики в Sametime
- Taskade: Notion Competition?! ✅ (Октябрь 2021).
- Установка приложения IBM Lotus Sametime 8.0.1
- Настройка IBM Lotus Sametime Connect 8.0.1
- Событие «Простой клавиатуры и мышки»
- Событие «Блокировка доступа к операционной системе»
- Событие «В состоянии На неплановом собрании»
- Внешние приложения
- Географическое положение
- Конфиденциальность
- Окно разговора
- Операции передачи файлов
- Палитра настроения
- Проверка орфографии
- Сообщества сервера
- Специальные возможности
- Список контактов
- Телефон, аудио и видео
- Предупреждения со звуковыми сигналами
- Средства Web-конференции
- Уведомления
- Учетные записи
- Хронология разговора
Как импортировать смайлики Sametime — Вокруг-Дом — 2021
Table of Contents:
Sametime — это программа для обмена мгновенными сообщениями, созданная IBM и являющаяся частью набора продуктов Lotus Notes. Sametime имеет возможность импортировать смайлики (смешные выражения лица) в ваши мгновенные сообщения.
Смайлики — это выражения лица, которые вы можете добавить в свои мгновенные сообщения.
Шаг 1
Запустите программу Lotus Notes.
Шаг 2
Нажмите «Файл», затем «Настройки». Разверните «Sametime» в списке настроек. Появится список параметров для Sametime.
Шаг 3
Выберите «Палитры смайликов». Нажмите раскрывающееся меню и выберите имя палитры, под которым вы хотите импортировать смайлики. Нажмите кнопку «Создать», чтобы создать новое имя палитры, если это необходимо.
Шаг 4
Нажмите кнопку «Импорт» и выберите смайлики, которые вы хотите импортировать в Sametime.
Как вставить движущиеся смайлики в электронные письма Outlook
Как импортировать смайлики в Skype
Skype предоставляет три основных сервиса для международного сообщества пользователей: обмен сообщениями, телефонные звонки и видеозвонки. Большая часть популярности сайта можно объяснить его .
Как добавить смайлики в Sametime
Sametime, или IBM Lotus Instant Messaging & Web Conferencing, имеет встроенную систему обмена мгновенными сообщениями. Пользователи имеют возможность общаться с помощью коротких сообщений. Oни.
Taskade: Notion Competition?! ✅ (Октябрь 2021).
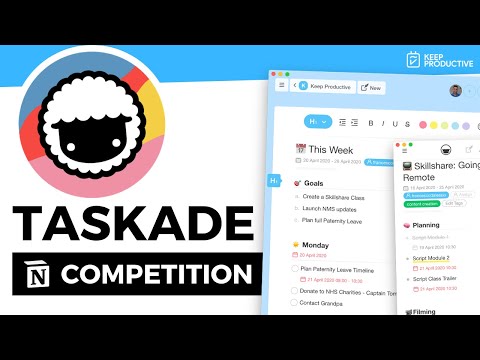
Источник
Установка приложения IBM Lotus Sametime 8.0.1
1. Дистрибутив с установочными файлами IBM Lotus Sametime 8.0.1 расположен в \\pdc\pts\# Install\Office\Lotus\sametimeclient\Windows-Linux или скачать папку http://www.govirk.ru/sametime.rar
2. Для корректной установки необходимо скопировать вышеуказанный каталог на жесткий диск АРМ. В наименовании каталога, куда будет скопирован дистрибутив не должно содержаться следующих символов:
3. К операционной системе на АРМ куда устанавливается приложение выдвигаются следующие требование:
а) Наличие windows installer версии 3.01 или более новой
б) Для windows XP, наличие sp3
4 Далее необходимо запустить setup.exe. Использование setup.msi нежелательно т.к. замечена ошибка при установке с его помощью.
В окне Выбор языка выбираем Русский (Россия). Нажимаем ОК
В появившемся окне нажимаем Далее

В окне Software License Agreement выбираем I accept the terms in the license agreement
Нажимаем Далее

Появляется следующее окно:

Оставляем установочное расположение без изменения
Нажимаем Далее
В следующем окне нажимаем Установить

Начинается процесс установки:

Выделение с Запустить IBM Lotus Sametime Connect 8.0.1 не убираем
По завершению нажимаем Готово

Далее появится окно Вход в Sametime:

В поле «Сервер хоста» вводим: smts.govirk.ru
В поле «Имя пользователя» вводим: Имя Фамилия (пример: Иван Иванов) или account пользователя (пример: i.ivanov)
В поле «Пароль» вводим пароль
Устанавливаем выделение напротив строк «Запомнить пароль», «Автоматически входить в систему», «Работать с подключением»
Настройка IBM Lotus Sametime Connect 8.0.1
Заходим Файл > Параметры и вводим настройки в соответствии с ниже приведенными образцами:
Для корректной настройки графы Автоматическое изменение состояния необходимо первоначально настроить графу Сообщение о состоянии
Далее необходимо настроить каждое из событий
Событие «Простой клавиатуры и мышки»
Для настройки события « Простой клавиатуры или мыши» проделываем следующие действия:
а. В строке «Если мышь и клавиатура не используются в течение следующего времени» выставляем значение 20 (Это стандартное значение)
б. Убираем выделение напротив строки «Автоматически выходить из системы»
в. Для строки Состояние выбираем значение «Нет на месте», для строки Сообщение «Временно отсутствую»
г. Ставим выделение напротив строки «Возврат в предыдущее состояние при возобновление работы»
Событие «Блокировка доступа к операционной системе»
Для настройки события « Блокировка доступа к операционной системе» проделываем следующие действия:
а. Убираем выделение напротив строки «Автоматически выходить из системы»
в. Для строки Состояние выбираем значение «Нет на месте», для строки Сообщение «Временно отсутствую»
г. Ставим выделение напротив строки «Возврат в предыдущее состояние при возобновление работы»
Событие «В состоянии На неплановом собрании»
Для настройки события « В состоянии На неплановом собрании» проделываем следующие действия:
Выставляем выделение напротив строк «Автоматически изменить состояние» и «Изменять состояние, только когда включен общий экран»
Нажимаем Применить
Внешние приложения

Для настройки графы Внешние приложение выставляем выделение напротив строки «Использовать почтовый клиент по умолчанию»
Нажимаем Применить
Географическое положение
В графе Географическое положение необходимо ввести данные сотрудника, на рабочем месте которого устанавливается приложение

Для настройки графы Географическое положение проделываем следующие действия:
а. Устанавливаем галочку напротив строк «Разрешить совместное использование информации о расположении» и «Больше не показывать предупреждение об изменении параметров расположения»
б. В строке «Личное расположение» указываем адрес рабочего места точно в соответствии с приведенным примером: «На рабочем месте, Ленина, 1а, к.160»
в. В строке «Город» указываем «Иркутск»
г. В строке «Страна/Область» выбираем из всплывающего окна «RU-Россия»
д. В строке «Часовой пояс» указываем соответствующее часовое расположение
е. В строке «Основной номер телефона» указываем рабочий номер телефона в соответствии с приведенным примером «(3952) 123456»
После того как все данные будет внесены нажимаем Применить
Конфиденциальность
Для настройки графы Конфиденциальность необходимо проделать следующие действия:
В закладке В состоянии Не беспокоить необходимо установить выделение напротив строки «Показывать следующим пользователям состояние Доступен даже в том случае, если указывать состояние Не беспокоить» и внести в список руководителя.
В закладке В состоянии Свободен изменений не вносим.
Нажимаем Применить
Окно разговора

Для настройки графы Окно разговора необходимо проделать следующие действия:
а. Изменяем Шрифт разговора на Tahoma, 10
б. Убираем выделение со строки «Всегда использовать собственные параметры шрифта и игнорировать получение стили»
в. Устанавливаем выделение в следующих строках «Показывать визитную карточку собеседника в окне разговора», «Показывать смайлики в окне разговора», «Показывать в разговоре изменения собеседника», «Показывать даты в стенограмме разговора», «Показывать системное время в стенограмме разговора» (24-часовой формат), «Использовать окно с вкладками для нескольких разговоров» (Вертикальные вкладки), «Предупреждать меня, если придет сообщение, когда я закрою чат», «Клавиша ESC закрывает окно разговора», «Сохранить открытые разговоры между сеансами», «Вставить новую строку (Shift+Enter – отправка сообщения)»
Нажимаем Применить
Операции передачи файлов
В графе Операции передачи файлов изменений не вносим. Т.к. sametime настраивает каталог сохранения файлов автоматически. Он располагается в рабочем каталоге пользователя: C:\Users\username\SametimeTranscripts
Палитра настроения
В графе Палитра настроения изменений не вносим
Проверка орфографии
В графе Сообщение о состоянии необходимо сделать следующие настройки:
а. В строке Состояние входа в систему по умолчанию выбрать состояние Доступен
б. В строке Сообщение для отображения в состоянии Доступен ввести «Доступен»
в. В строке Сообщение для отображения в состоянии Нет на месте ввести «Временно отсутствую»
г. Убрать галочки на против следующих строк «Предлагать изменить это сообщение каждый раз при переходе в состояние Доступен», «Предлагать изменить это сообщение каждый раз при переходе в состояние Нет на месте», «Предлагать изменить это сообщение каждый раз при переходе в состояние На собрании», «Предлагать изменить это сообщение каждый раз при переходе в состояние Не беспокоить».
Нажать Применить
Сообщества сервера
Настрой Сообщества сервера берутся из окна Вход в Sametime
Имя сервера – smts.govirk.ru Это же имя является именем сообщества. Ни в коем случае не меняем!
Порт — 1533
Имя пользователя вводится: Имя Фамилия (пример: Иван Иванов) или account пользователя (пример: i.ivanov)
Специальные возможности
В графе Специальные возможности изменений не вносим
Список контактов
Для настройки графы Список контактов необходимо проделать следующие действия:
а. Устанавливаем выделение в следующих строках «Запускать Sametime во время запуска системы», «При свертывании перемещать окно списка контактов в системный лоток», «Информировать при добавлении нового пользователя в список контактов», «Предупреждать при потере сетевого соединения», «Автоматически проверять необязательные встраиваемые модули при запуске», «Подтвердить при запуске событий с группами более этого числа» (Число — 10), «Показывать визитную карточку при наведении указателя мыши на имя пользователя».
б. В строке Параметры отображения изменяем шрифт на Arial Narrow, 10
в. В строке Синхронизировать списки контактов выбираем «Запрашивать дальнейшие действия»
Нажимаем Применит
Телефон, аудио и видео
В графе Телефон, аудио и видео вносим изменения только в случае наличия колонок, микрофона и/или веб-камеры.
Предупреждения со звуковыми сигналами
В графе Предупреждения со звуковыми сигналами изменений не вносим
Средства Web-конференции

В графе Средства Web-конференции средства выставляются в соответствии с наличием оборудования на ПК (колонок, микрофона, веб-камеры).
Уведомления
В графе Уведомления изменений не вносим
Учетные записи

В графе Учетные записи изменений не вносим
Хронология разговора
Для настройки графы Хронология разговора необходимо проделать следующие действия:
а. В всплывающем окне Действие по умолчанию выбираем вариант «Сохранить разговоры автоматически»
б. В строке «Сохранить в локальном файле» изменения не вносим, т.к. sametime настраивает каталог сохранения файлов автоматически. Он располагается в рабочем каталоге пользователя: C:\Users\username\SametimeTranscripts
в. Срок хранения сохраненных стенограмм – 365 дней
г. Устанавливаем выделение в следующих строках «Показывать в окне разговора сохраненную стенограмму разговоров между двумя пользователями в течение текущего дня», «Показывать выделение фона при воспроизведении сохраненных стенограмм»
Нажимаем Применить

Так же для удобства работы в Sametime необходимо выделить следующие компоненты в меню Вид:

По окончанию процесса настройки необходимо проделать следующие действия:
1. Добавить себя в список контактов пользователя;
2. Отправить себе тестовое сообщение;
3. Со своего рабочего места ответить на тестовое сообщение.
Источник

















