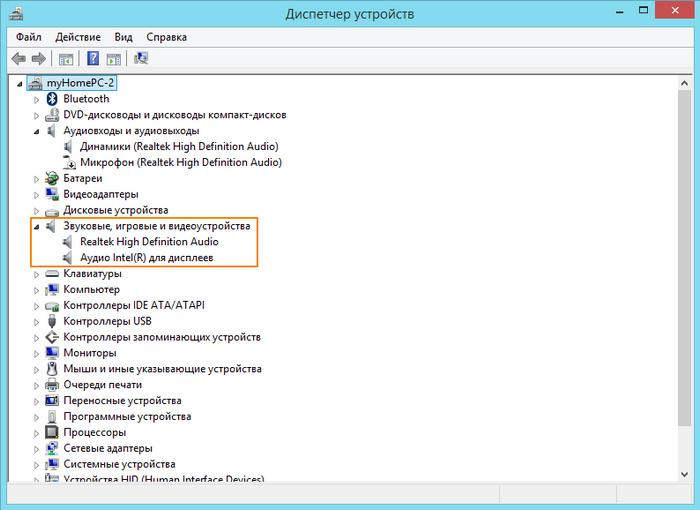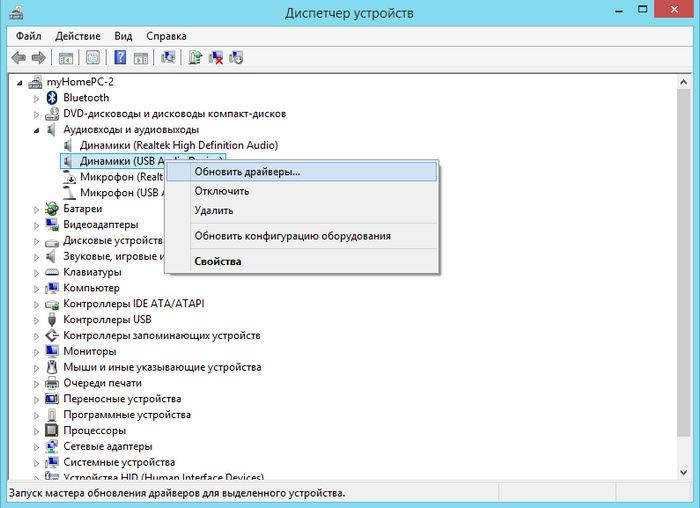- Ноутбук не видит наушники — причины, что делать
- Почему ноутбук не видит наушники
- Общий порядок устранения неисправности
- Порядок действий в различных ОС Windows
- Порядок настройки звукового устройства
- Почему обычно ноутбук не видит наушники в Windows 10?
- Проверка параметров физического подключения
- Драйвера
- Переустановим или обновим драйвера
- Настройка наушников
- Сканирование на вирусы
- Восстановление системы
- Другие причины неполадок
- Устранение проблемы c отображением наушников в ноутбуке на Windows 7
- Устранение неисправности с наушниками
- Способ 1: Драйвера
- Способ 2: Аппаратная составляющая
- Способ 3: Сканирование на вирусы
Ноутбук не видит наушники — причины, что делать
Известно несколько причин, из-за которых при подключении наушников к ноутбуку на них перестает поступать звук. При обнаружении такой неполадки не следует спешить с выводами о неисправности одного из устройств. Проблема может заключаться как в программной части, так и в неправильной настройке всего звукового тракта.
Почему ноутбук не видит наушники
Существует несколько причин, по которым ноутбук не видит наушники:
- Отсутствует, не настроен или поврежден соответствующий драйвер.
- Система поражена вирусами.
- Проблемы с рабочим портом или с самими наушниками (гарнитурой).
- Звук отключен по невыясненным причинам.
Первая из перечисленных причин – наиболее частая и вероятная. Установленные и рабочие драйверы со временем могут перестать работать, повредиться или у них сбиваются начальные настройки. В этом случае потребуется их переустановка.
Если есть подозрение или уверенность, что дело в вирусе, следует установить на ноутбук антивирусную программу, а затем просканировать устройство.
Для проверки состояния самих наушников или порта, к которому они подключаются, достаточно попробовать подключиться к другому устройству (ПК, смартфону или планшету). Если наушники не работают и там – проблема заключалась именно в них. Надо выбирать и покупать новые наушники.
Чтобы разобраться с последней из предполагаемых причин – потребуется выйти в панель управления и проверить состояние всего звукового тракта.
Общий порядок устранения неисправности
Чтобы разобраться, почему ноутбук не видит наушников – в первую очередь нужно обследовать все подключения и убедиться в том, что штекера вставлены в порты до упора. Для этого нужно попытаться вынуть их из гнезд и вставить заново. Не исключено, что они не подключаются просто из-за плохого контакта. Если ничего не изменилось – убедитесь в том, что звуковая карта исправна.
Для этого потребуется:
- Выйти в «Диспетчер устройств» и найти в нем соответствующую строку.
- Убедиться, что напротив обозначения звуковой карты не стоит восклицательный знак или красный кружок с предупреждением.
- При их обнаружении – перейти к выяснению причины неработоспособности модуля.
Возможны два варианта, почему ноутбук не способен распознавать наушники: неисправность самой звуковой карты или устаревший (поврежденный) драйвер. Обычно сначала проверяется второй случай, как наиболее вероятный (замена видеокарты – крайний вариант, когда других причин установить не удается).
Для обновления драйвера звука действуют согласно следующей инструкции:
1. Сначала нужно зайти на сайт производителя звукового устройства с размещенными на них драйверами.
2. Здесь нужно выбрать и скачать новую версию утилиты.
3. После этого в том же «Диспетчере устройств» следует найти пункт «Звуковые, видео и игровые устройства» и перейти затем к «Аудио входам и выходам».
4. В этом разделе следует отыскать значок подключенных к ноутбуку наушников, после чего нажать на правую кнопку мыши и выбрать строчку «Обновление драйвера».
Отдельно рассматривается ситуация, когда используются беспроводные звуковоспроизводящие устройства. В этом случае, если ноутбук не видит наушников – прежде всего, следует убедиться, что установленный в них аккумулятор полностью заряжен.
Только после этого можно переходить к выяснению других причин, по которым ноут не видит наушников (к проверке, включен ли блютуз, например). Убедившись, что все в порядке – проверить установленный драйвер для беспроводного устройства и при необходимости обновить его. Если все эти действия не привели ни к нужному результату, то остается одно – заменять звуковую карту самостоятельно или везти ноутбук в сервисный центр.
Порядок действий в различных ОС Windows
В различных системах Windows порядок поиска причин и устранения обнаруженной неисправности будет несколько отличаться. В Windows 10, например, выявление исправности оборудования и наличия драйверов выглядит так:
1. Сначала потребуется зайти в меню «Пуск» и выбрать там «Панель управления».
2. После открытия соответствующего окна выбирается раздел «Система- Оборудование» и, наконец, «Диспетчер устройств».
3. Здесь потребуется открыть «Аудио входы и выходы» и убедиться в отсутствии восклицательных знаков или других предупреждающих символов.
4. Если их нет – это значит, что оборудование исправно, а нужные утилиты установлены и обновлены.
При наличии в конце строки значка «!», драйвер нужно будет переустановить.
Обратите внимание: В большинстве моделей ноутбуков используются звуковые карты от фирмы «Realtek». Для них настройка драйвера одинакова, независимо от установленной ОС.
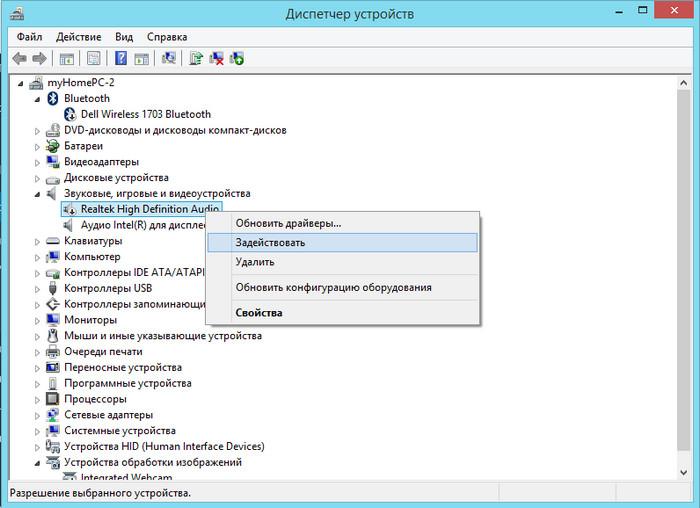
Для Windows 7, например, рассматриваемая ошибка (не работают наушники на ноутбуке) – самая распространенная. Наиболее вероятной причиной неисправности считается отключение аудиоустройства в настройках. Для ее устранения необходимо сделать следующее:
1. Сначала нужно зайти в «Пуск» и открыть в меню «Панель управления».
2. Здесь потребуется найти раздел «Звук», после чего откроется окно с 4-мя вкладками.
3. Выбирается первая из них, обозначенная как «Воспроизведение» (обычно ее активация предусмотрена по умолчанию).
4. После ее открытия появляется список звуковых устройств, подключенных в настоящее время к ноутбуку.
5. В нем нужно отыскать наушники, обычно обозначаемые как «Динамики».
6. Далее на эту строчку следует нажать правой кнопкой мышки (вызывать контекстное меню) и выбрать надпись «Включить».
По завершении всех этих операций аудиоустройство должно заработать.
Отличия установки драйверов в различных версиях ОС проявляются в том, что в Windows 10 звуковой драйвер загружается вместе с системой. В отличие от нее на Windows 7, 8 или в устаревшей XP устанавливать звуковые драйвера следует отдельно.
Порядок настройки звукового устройства
После обновления драйверов и устранения обнаруженных неисправностей переходят к настройкам. Для звукового устройства (наушников, в том числе) эта операция проводится согласно следующей инструкции:
1. Сначала следует отыскать «Панель быстрого запуска» (она находится справа внизу на рабочем столе рядом с часами и содержит значок звукового устройства).
2. После нажатия на нее появляется ползунок регулировки громкости.
3. Установить нужный уровень можно передвигая его вниз или вверх.
Существует еще один способ – воспользоваться для этого «Панелью управления». Выйдя в нее, нужно выбрать вкладку «Оборудование и звук», после чего появится форма со списком оборудования. Находим строчку «Звук», а под ней – кнопку настройки. После нажатия на нее появятся ползунки регулировки громкости, управляемые также, как и в предыдущем случае.
Источник
Почему обычно ноутбук не видит наушники в Windows 10?
Всем привет, мои дорогие друзья и гости моего блога. Сегодня мы продолжим нашу тему с лаптопами. А именно сегодня я хотел бы вам рассказать, почему ноутбук не видит наушники в Windows 10. Постараемся затронуть самые основные проблемы. Поехали!
Чаще всего пользователи сталкиваются с двумя основными причинами, из-за которых происходит такая неполадка:
- Неисправность компьютера;
- Поломка устройства для прослушивания звука.
Для того чтобы определить конкретную проблему, необходимо подключить наушники к другому устройству (ПК, смартфон, МП3 плеер). Если они работают, то причину неисправности нужно искать в самом ноутбуке. Если нет – вам следует пристально изучить аудио аппаратуру.
Проверка параметров физического подключения
Для начала убедитесь в том, что вы:
- Используете правильный разъем. Нужное вам гнездо компьютера обозначается иконкой с наушниками или зеленым цветом;
- Включили громкость (на нулевом звуке аудио аппаратура будет сохранять тишину при любых обстоятельствах);
- Используете ноутбук с исправной аудиокартой (если компьютер не проигрывает музыку даже через колонки, то проблема явно не в конкретном оборудовании).
- Стоит проверить другие наушники. Возможно они банально сломаны, поэтому нам первым делом необходимо убедиться, что проблема не в этом.
- Если у вас беспроводные блютуз наушники, то проблема может быть в неисправности bluetooth молуля, либо же в банальном отключении. Попробуйте, зайдите в Панель управления — Центр управления сетями и общим доступом — Изменение параметров адаптера . Если модуль отключен, то активируйте его. Как правило за это отвечает отдельное приложение.
Драйвера
Если звук так и не появился, то возможно все из-за драйверов на этом компьютере. Проверьте, установлены ли они вообще и всё с ними в порядке. Для выполнения этой задачи необходимо:
- Нажать правой кнопкой мыши на значок компьютера, выбрав пункт «Свойства» .
- Выбрать пункт «Диспетчер устройств» .
В графе « Аудиовходы и аудиовыходы » обозначаются нужные вам драйвера. Если вы увидите там желтый восклицательный знак: программа не работает, либо вообще не установлена.
Переустановим или обновим драйвера
Используйте диск с драйверами, который шел в комплекте с компьютером. На нем есть все необходимые программы и именно с него мы и сможем провести обновление драйвера звуковой карты. Если же этот DVD был утрачен, вам следует уточнить модель вашей аудиокарты. Для этого вернитесь в раздел диспетчер устройств и найдите категорию « Звуковые игровые видеоустройства ». Рядом с иконкой громкоговорителя вы найдете полное название своего оборудования.
Следующий шаг: это поиск драйвера. Вы можете найти его на официальном сайте разработчика вашей аудиокарты (самый безопасный и надежный вариант) или на других, сторонних ресурсах. Скачайте install-файл, удалите старый драйвер в панели устройств (если он там присутствует) и установите его актуальную версию на компьютер. После чего перезагрузите ПК.
Альтернативный вариант: вы можете скачать сборник программ, который автоматически установит и настроит вам драйвера. Однако в данном случае нужно убедиться в том, что сборник:
- Содержит программы для вашей аудиокарты;
- Не устанавливает ненужные или вредоносные приложения на ваш ПК.
Настройка наушников
Ноутбук может не видеть аудио оборудование из-за внутренних настроек Windows. Лично я использую windows 10, но для версии 7 и 8 это также актуально. Для решения этой проблемы необходимо:
- Открыть « Панель управления »;
- Кликнуть на надпись « Оборудование и звук »;
- Перейти в раздел « Звук »;
- Выбрать иконку с наушниками и нажать на кнопку « Установить по умолчанию ».
Звука в наушниках до сих пор нет. Смотрим дальше.
Сканирование на вирусы
Как бы это странно ни звучала, но негодяйские вирусы также могут сыграть роль в проблеме подключения наушников. Поэтому, как вариант, прогоните систему на вирусы. Для этого вы можете использовать либо установленный у вас антивирус. А если не хотите ничего устанавливать (чего я вам не рекомендую), то пробегитесь по компьютеру хотя бы одной из бесплатных лечащих утилит, например DrWeb cure it.
Восстановление системы
Возможно, ваша проблема возникла из-за недавнего сбоя в системе. Если сложности начались всего несколько дней назад, вы можете попробовать восстановить систему. Для выполнения этой задачи необходимо:
- Открыть « Панель управления »;
- Найти окно с поиском (в правом верхнем углу);
- Ввести там текст « Восстановление »;
- Кликнуть на появившийся раздел « Восстановление »;
- Нажать на кнопку « Открыть функцию восстановления системы »;
- Выбрать контрольную точку и запустить процесс.
Но лично я предпочитаю делать проще, а именно вызываю строку «Выполнить» и пишу там Rstrui.
Учтите, в ходе восстановления системы могут быть удалены программы и сервисы, которые вы устанавливали в последние дни. Но на обычные файлы это никак не повлияет.
Другие причины неполадок
Самой печально причиной того, почему ваш ноутбук не видит подключенные к нему наушники — это поломка гнезда или аудиокарты. В случае если ни одна из наших рекомендаций не помогла решить проблему, мы рекомендуем вам как можно скорее обратиться за помощью в сервисный центр. Возможно, нулевая громкость – это симптом серьезных неисправностей в вашем компьютере.
В общем, это всё, что я вам хотел сегодня вам рассказать. Я надеюсь, что хотя бы один из сегодняшних моих советов вам помог. Поэтому не забудьте подписаться на обновления моего блога, а также вступить в мои социальные группы. Удачи вам. Пока-пока!
Источник
Устранение проблемы c отображением наушников в ноутбуке на Windows 7
На сегодняшний день наушниками пользуется практически каждый юзер ПК или ноутбука. Данный девайс отлично подходит для того, чтобы слушать музыку и общаться по Скайпу. Сегодня они превратились в многофункциональную гарнитуру. Бывает возникают ситуации, когда при подключении к ноутбуку на базе операционной системы Виндовс 7, наушники не работают и не отображаются в системе. В данном материале мы расскажем, что делать если портативный компьютер не видит наушники.
Устранение неисправности с наушниками
Если Ваш ноутбук не отображает подключенные наушники – то с вероятностью в 80% проблема кроется в драйверах либо в неправильном соединении девайса с ноутбуком. Оставшиеся 20% неполадок связаны с поломкой самих наушников.
Способ 1: Драйвера
Необходимо переустановить пакет драйверов вашего аудио-устройства. Для этого выполним следующие шаги.
- Открываем меню «Пуск» и жмём ПКМ по надписи «Компьютер», переходим в «Свойства».
В боковой панели идём в «Диспетчер устройств».
Производим поиск раздела «Звуковые, видео и игровые устройства». В нем жмём ПКМ по Вашему аудио-устройству и выбираем «Обновить драйверы…»
Запустится поиск, по окончанию которого в автоматическом режиме обновятся Ваши драйвера. Если этого не произойдет, тогда необходимо скачать файл драйверов и выбрать пункт «Выполнить поиск драйверов на этом компьютере»..
Далее указываем путь к расположению драйвера и жмём по кнопочке «Далее». Произойдет установка скачанных драйверов.
Советуем ознакомиться с уроком по установке драйверов стандартными средствами, вшитыми в систему.
Если обновление драйверов не удалось или не помогло решить неполадку, тогда установите программное решение от всемирно известной компании Realtek. Как это сделать, по пунктам описано в материале, представленном по ссылке ниже.
Если манипуляции с драйверами не дали положительного эффекта, тогда ошибка кроется в аппаратной составляющей.
Способ 2: Аппаратная составляющая
Проверьте целостность и надежность (плотность) подключения Ваших наушников к ноутбуку. Просмотрите на микроповреждения провода от аудиодевайса и, особенно, обратите внимания на часть провода около штекера. Очень часто надломы образуются именно в этом месте.
При обнаружение механических повреждений не производите ремонт самостоятельно, а доверьте его квалифицированному мастеру. При самостоятельном ремонте возможно критическое повреждение Вашего девайса.
Проверьте правильность разъема, в который вставлены Ваши наушники. Также произведите проверку работоспособности наушников, подключив их к другому устройству (например к аудиоплееру или другому ноутбуку).
Способ 3: Сканирование на вирусы
Если наушники не отображаются в системе, тогда возможно это связано с действиями вредоносного ПО. Для того, чтобы устранить неполадку с наушниками, необходимо просканировать Виндовс 7 антивирусной программой.Предоставляем Вам список отличных бесплатных антивирусов: AVG Antivirus Free, Avast-free-antivirus, Avira, McAfee, Kaspersky-free.
Чаще всего проблемы с отображение наушников на ноутбуке в Виндовс 7 связаны с неправильно инсталлированными или устаревшими драйверами, но следует помнить, что проблема может скрываться и на аппаратном уровне. Проверьте все аспекты, которые описаны в данной статье, и у Вас должны заработать наушники.
Помимо этой статьи, на сайте еще 12318 инструкций.
Добавьте сайт Lumpics.ru в закладки (CTRL+D) и мы точно еще пригодимся вам.
Отблагодарите автора, поделитесь статьей в социальных сетях.
Источник