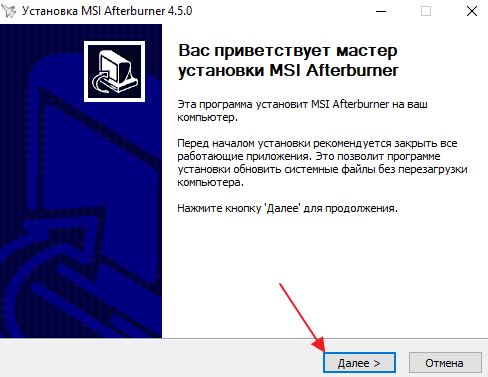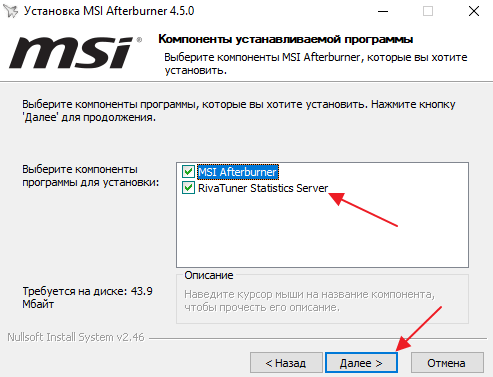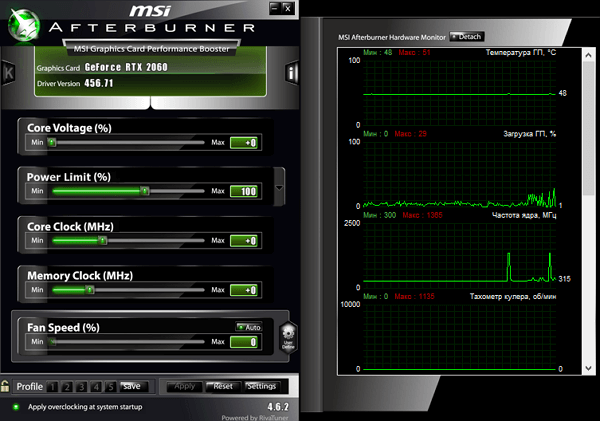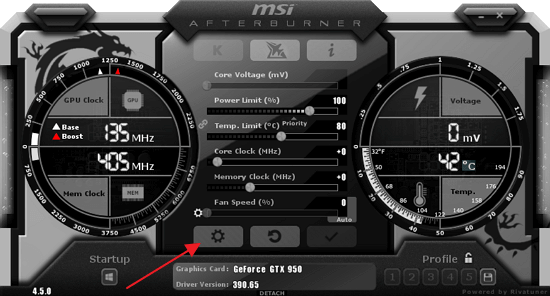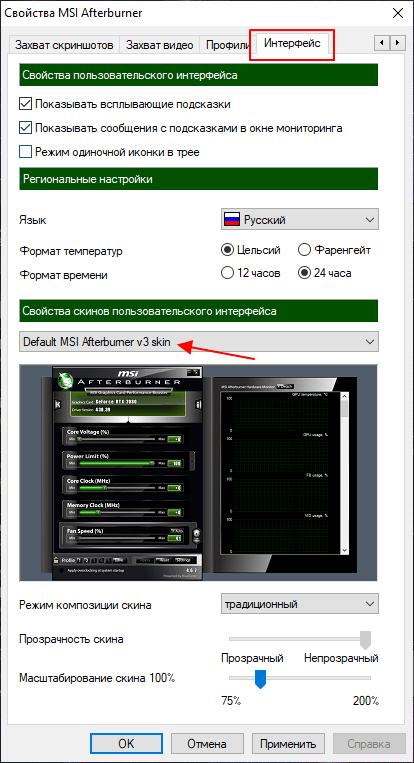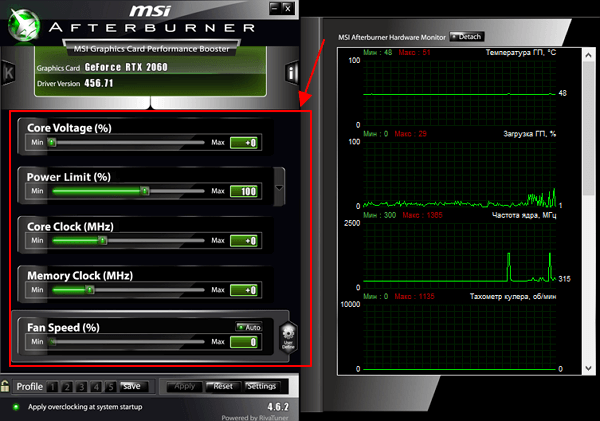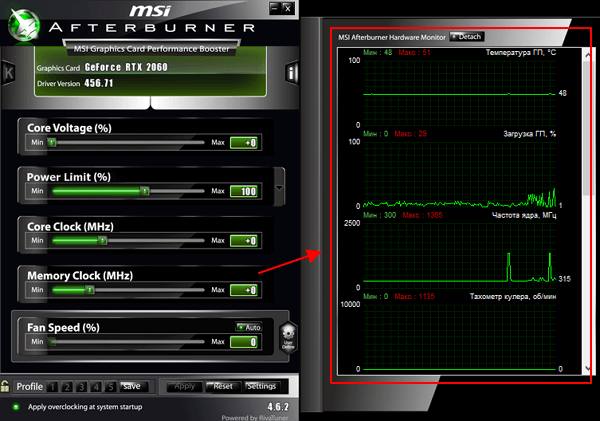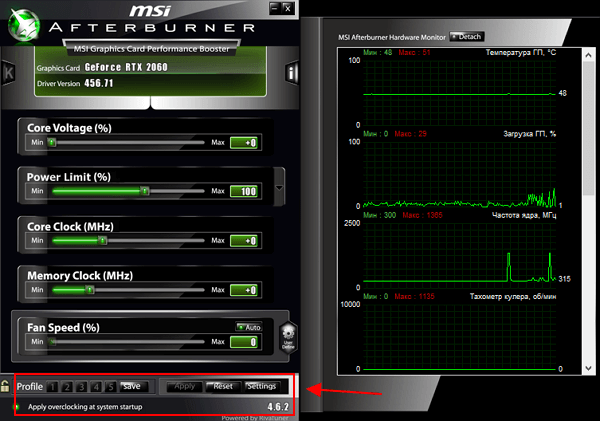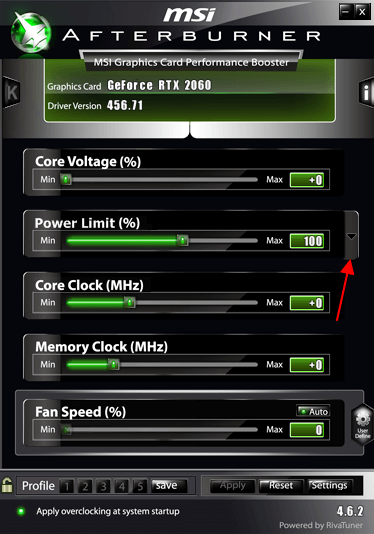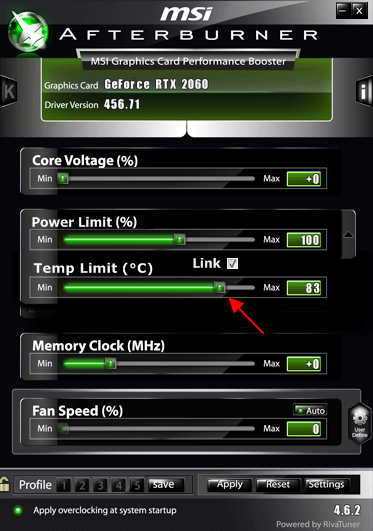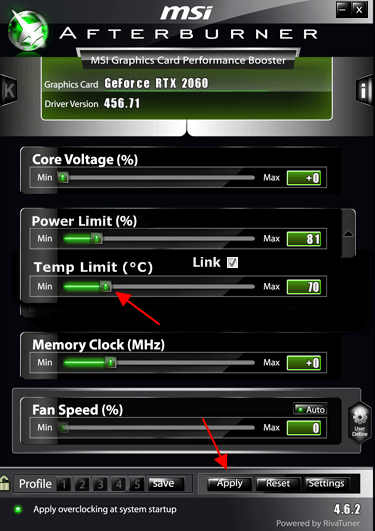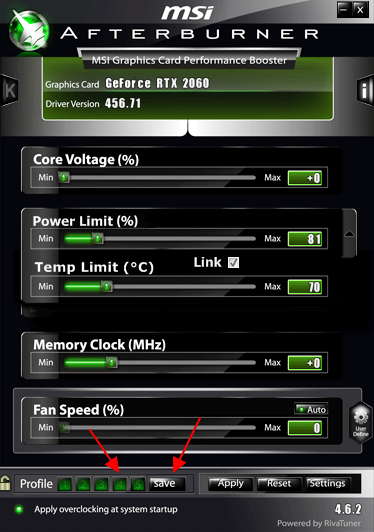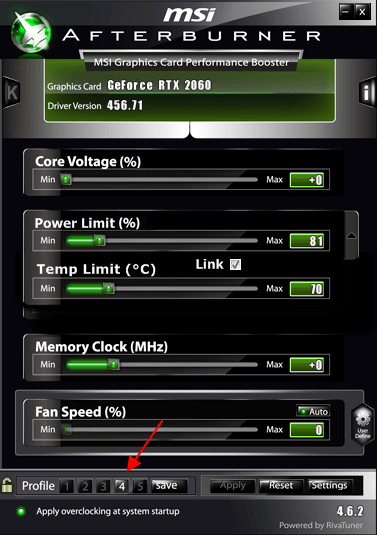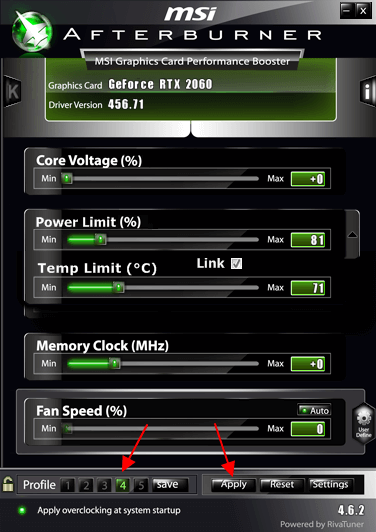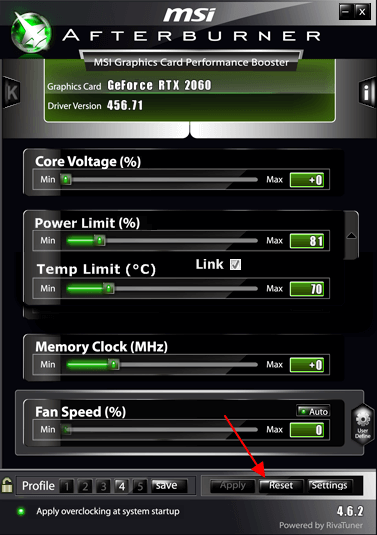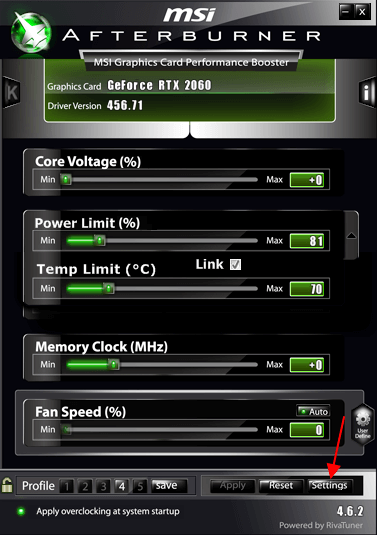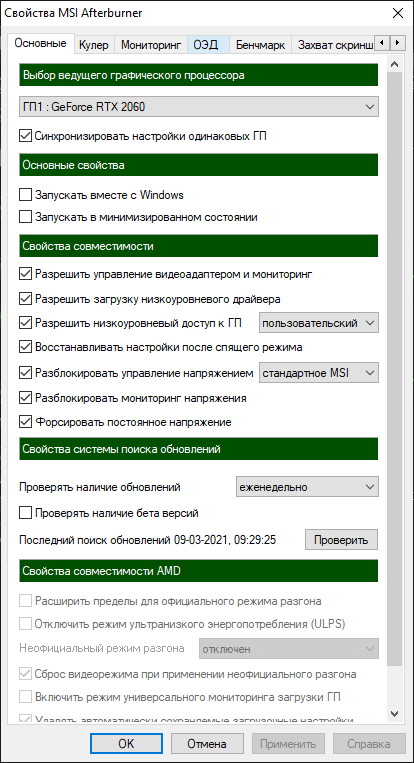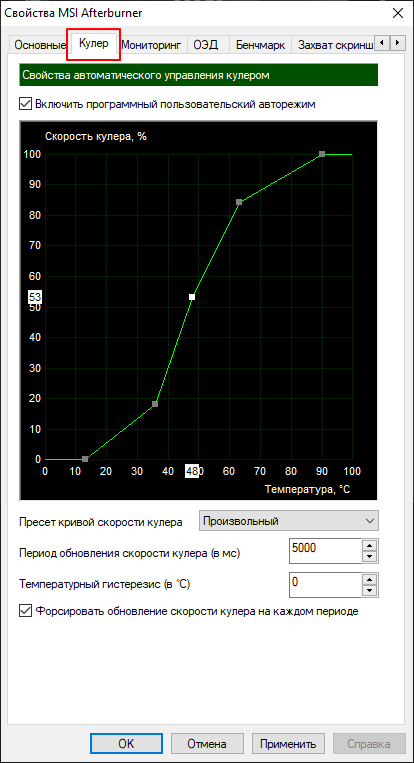- Как протестировать видеокарту — тесты на производительность
- Определение модели видеокарты
- Как протестировать видеокарту с помощью FurMark + GPU-Z
- Как протестировать видеокарту с помощью MSI Afterburner + Kombustor
- Заключение
- Как настроить и пользоваться MSI Afterburner
- Установка программы MSI Afterburner
- Интерфейс программы MSI Afterburner
- Как настроить видеокарту в MSI Afterburner
- Как сохранить настройки видеокарты в профиль в MSI Afterburner
- Как сбросить настройки видеокарты в MSI Afterburner
- Как настроить саму программу MSI Afterburner
Как протестировать видеокарту — тесты на производительность
Привет, друзья. Сегодня мы с вами узнаем, как протестировать видеокарту.
Необходимость такой операции возникает, конечно же, не каждый день, но для комфортной работы на компьютере, значение здоровья видеокарты переоценить затруднительно. Поэтому, отбросим лень, и вперёд, — грызть гранит науки, тем более, что это не так уж и сложно.
Призвав в помощь Великий Гугл, открываем для себя, что можно сделать это с помощью нехитрых, но весьма функциональных, инструментов.
Действуют они в связке по двое, чётко разделяя между собой обязанности. Один нагружает видеокарту, а другой в это время внимательно следит за состоянием испытуемого, то есть нашей с вами видеокарты.
Рассмотрим мы сегодня две такие связки, а для закрепления, в конце, посмотрим видео.
Самое время именно сейчас обновить драйвера, особенно драйвер видеокарты.
Свежие версии драйверов содержат новые возможности управления устройствами, в них исправлены ошибки, что нам и нужно.
Обновлять советую кардинально, то есть, старые совсем удалить и установить новые.
Теперь нужно узнать какая видеокарта на нашем компьютере, чтобы установить самый подходящий нам драйвер, потому что драйверов этих великое множество.
Определение модели видеокарты
- Нажимаем правой кнопкой мыши на «Мой компьютер», в выпадающей вкладке выбираем «Свойства»



- Проделываем все так же как в Windows XP, нажимаем на рабочем столе на «Мой компьютер» правой кнопкой мыши и выбираем категорию «Свойства»
- В панели управления выбираем «Диспетчер устройств»
- Выбираем «Видеоадаптеры» , нажимаем «Свойства» и видим параметры видеокарты.
- Правой кнопкой мыши жмем на «Мой компьютер», выбираем вкладку «Свойства»
- В открывшемся окне выбрать вкладку «Диспетчер устройств».
- В списке оборудования найти «Видеоадаптеры», нажав на «плюсик», откроем ветку, в которой будет строка с обозначением модели видеокарты. Нажимаем свойства.
Ну вот, мы разобрались с вопросом как узнать видеокарту своего компьютера, и теперь можем смело скачивать последнюю версию драйвера, который оптимально подойдёт именно к нашей видеокарте.
Скачали? Тогда продолжим.
Как протестировать видеокарту с помощью FurMark + GPU-Z
Этот тест позволит больше не ломать нам голову над вопросом, как протестировать видеокарту?
Его можно абсолютно бесплатно скачать с официального сайта производителя.
В составе комплекта имеется полезная утилита GPU-Z версии 0.7.1.
Если в свет уже вышла новая версия, утилита извещает нас о возможности обновиться. Соглашаемся, нажав на кнопку «Update Now».
Оказавшись на официальном сайте разработчика, ищем кнопку «Download». Нажимаем, скачиваем и сохраняем установщик на свой компьютер.
- После этого устанавливаем и открываем GPU-Z.
- Подробное описание характеристик нашей видеокарты можно наблюдать на главной вкладке Graphics Card.
А для проведения тестирования нам потребуется открыть вкладку Sensors. Здесь мы можем наблюдать всё, что нам нужно будет контролировать:
Частоту графического ядра, частоту памяти, температуру, загрузку, потребление памяти и мощность.

Но надеемся, что эти неприятности обойдут нас стороной и жмём на кнопку «Go!», запуская процедуру тестирования.

Можно созерцать его, не отрываясь от экрана, а можно налить себе чаю или кофе, пока стресс тест загружает нашу видеокарту «на все сто».
Железо трудится нагружаемое софтом, мы расслабились, но «держим руку на пульсе», точнее глаз на вкладке «Sensors».
А она нам показывает, что тест особо с видеокартой не церемонится и загружает её нещадно. 15 минут вполне достаточно и чтобы попить чаю, и чтобы протестировать видеокарту.
Если за это время температура видеокарты не поднималась выше 80 градусов, то всё отлично (в повседневной жизни, скорее всего, температура не будет превышать 70 градусов, как и рекомендует MSI).
В противном случае нужно произвести чистку и заменить термопасту или, если видеокарта куплена недавно, отнести её обратно продавцу, пока срок гарантии не окончился.
Другая неприятность, которая может случиться, — это несанкционированная перезагрузка компьютера. В этом случае, скорее всего, дело в блоке питания.
Точнее в недостатке мощности. Попробуйте найти более мощный и протестируйте снова.
Как протестировать видеокарту с помощью MSI Afterburner + Kombustor
На официальном сайте компании MSI, крупного производителя материнских плат и графических адаптеров, можно найти ещё один замечательный дуэт, взаимно адаптированных, утилит для тестирования видеокарт.
Заходим на сайт и ищем кнопку «Download». Находим. Нажимаем. Скачиваем. Скачанный архив распаковываем (рутина, одним словом).
Если у вас видеокарта встроенная, то можете не утруждать себя. Afterburner работает только с дискретными видеокартами.
Итак, обе утилиты установлены и готовы к работе. Поехали! Из Afterburner запускаем Kombustor обычным кликом по кнопке, и перед нами предстаёт уже знакомый волосатый бублик.
Сходство не только внешнее, по функционалу эта связка очень похожа с рассмотренной нами ранее. Те же 15 минут, и те же 80 градусов.
Заключение
Мы рассмотрели как протестировать видеокарту, а с ней и блок питания на предмет стабильности. Теперь можно приступать к «полевым испытаниям», то есть работать с видео или графикой с нужными вам параметрами и настройками.
Игроманы пусть тестируют в своих любимых играх. Если нет претензий к качеству картинки, значит можно облегчённо вздохнуть.
Если же на этом этапе вылезли какие-то проблемы, то лучше обратиться в сервисный центр, или совсем поменять, пока не прошло 14 дней.
Источник
Как настроить и пользоваться MSI Afterburner
MSI Afterburner – мощная программа для разгона видеокарты. Также с помощью данной программы можно настраивать кулеры видеокарты, наблюдать за параметрами системы и FPS в играх, проводить тестирование, а также захватывать скриншоты и видео с экрана.
При этом MSI Afterburner обладает большим количеством настроек и не самым простым интерфейсом. Из-за чего многим пользователям сложно с ней разобраться.
В данной статье мы расскажем, как пользоваться MSI Afterburner. В статье будет рассмотрен процесс установки, настройки и работы с этой программой.
Установка программы MSI Afterburner
Установка программы MSI Afterburner не представляет ничего сложного. Нужно скачать установочный файл с сайта MSI, запустить его на компьютере и следовать инструкциям.
На одном из этапов установки, будет предложено выбрать список компонентов, включающих MSI Afterburner и RivaTuner Statistics Server. Здесь нужно оставить все компоненты включенными и продолжить установку.
После установки MSI Afterburner откроется окно установки RivaTuner Statistics Server.
Эту программу также нужно установить, иначе некоторые функции MSI Afterburner будут недоступны.
Интерфейс программы MSI Afterburner
Знакомство с программой MSI Afterburner начнем с разбора ее интерфейса. В зависимости от выбранного скина он может выглядеть по-разному, но список доступных настроек всегда одинаковый. В данной статье мы будем использовать стандартный скин под названием « Default MSI Afterburner v3 skin », который выглядит вот так:
Если в вашем случае интерфейс MSI Afterburner выглядит иначе, значит у вас другой скин. Для того чтобы поменять скин на стандартный нужно зайти в настройки (кнопка с шестеренкой).
Открыть вкладку « Интерфейс », выбрать « Default MSI Afterburner v3 skin » и применить настройки.
Основное окно MSI Afterburner состоит из двух частей. В левой части находится блок с настройками видеокарты. Здесь доступны следующие опции:
- Core Voltage – напряжение на графический процессор ( GPU) .
- Power Limit – максимальное энергопотребление видеокарты.
- Temp Limit – максимальная температура графического процессора (GPU).
- Core Clock – тактовая частота графического процессора (GPU).
- Memory Clock – тактовая частота видеопамяти.
- Fan Speed – скорость вращения кулеров на видеокарте.
В правой части окна MSI Afterburner находятся графики, отображающие текущее состояние видеокарты. Здесь могут отображаться самые разные параметры, от частоты и температуры графического процессора до частоты кадров ( FPS). Конкретный список отображаемых здесь параметров зависит от настроек программы.
В нижней части окна находится ряд кнопок:
- Profile – список профилей с сохраненными настройками видеокарты.
- Save – кнопка сохранения профиля с настройками видеокарты.
- Apply – применение выбранных настроек видеокарты.
- Reset – сброс настроек видеокарты до стандартных.
- Settings – переход к настройкам самой программы MSI Afterburner.
Как настроить видеокарту в MSI Afterburner
Теперь рассмотрим процесс настройки видеокарты, а также применения и сохранения ее параметров. Для примера попробуем понизить параметр « Temp Limit » (максимальная температура GPU) до 70 градусов.
Для того чтобы отобразить параметр « Temp Limit », нажимаем на кнопку рядом с параметром « Power Limit ».
В результате ниже параметра « Power Limit » появится еще один параметр с названием « Temp Limit ».
Теперь перемещаем ползунок « Temp Limit » уменьшая его до значения 70 градусов, после чего нажимаем на кнопку « Apply » для того, чтобы применить выбранные настройки.
Все, сделанные изменения применены. Аналогичным образом можно менять и остальные параметры видеокарты.
Боле подробно о настройке видеокарты можно почитать в статье:
Как сохранить настройки видеокарты в профиль в MSI Afterburner
После применения настроек их можно сохранить в профиль. Это бывает удобно, если вы разгоняете видеокарту и тестируете ее с разными настройками или просто хотите переключаться между разными режимами работы.
Для сохранения настроек нужно нажать на кнопку « Save » и выбрать на один из 5 профилей.
После сохранения настроек в профиль, кнопка с данным профилем станет активной.
Теперь, для того чтобы загрузить старые настройки из сохраненного профиля, нужно просто нажать на кнопку с профилем и применить изменения кнопкой « Apply ».
В результате настройки из профиля будут загружены и применены.
Как сбросить настройки видеокарты в MSI Afterburner
Сброс настроек выполняется очень просто, для этого достаточно нажать на кнопку « Reset ».
После этого все внесенные пользователем изменения будут отменены, и видеокарта вернется к стандартным настройкам.
Как настроить саму программу MSI Afterburner
Для того чтобы перейти к настройкам самой программы MSI Afterburner нужно нажать на кнопку « Settings » или кнопку с шестеренкой, если у вас другой скин.
В результате появится окно с настройками MSI Afterburner с большим количеством вкладок.
Рассмотрим данные вкладки и настройки, которые там доступны:
- Основные – основные настройки MSI Afterburner. Здесь можно включить запуск программы при загрузке Windows, дать разрешение на управление видеокартой и т. д.
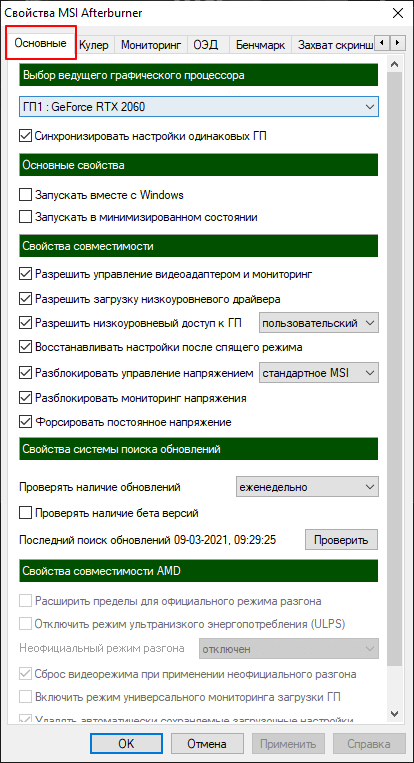
Кулер – настройки кулера видеокарты. Здесь можно настроить изменение скорости вращения кулера в зависимости от температуры графического чипа.
Более подробно в статье:
- Как настроить кулер в MSI Afterburner.
Мониторинг – настройки мониторинга системы. Здесь можно указать, какие значения будет отслеживать MSI Afterburner, где они должны отображаться и в каком виде.
Источник