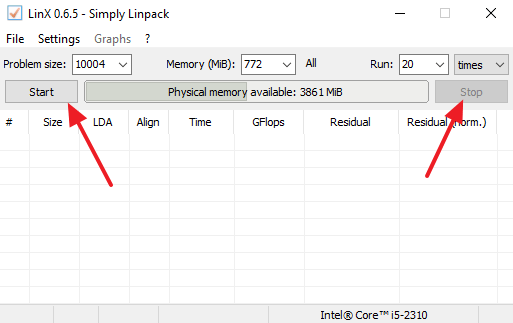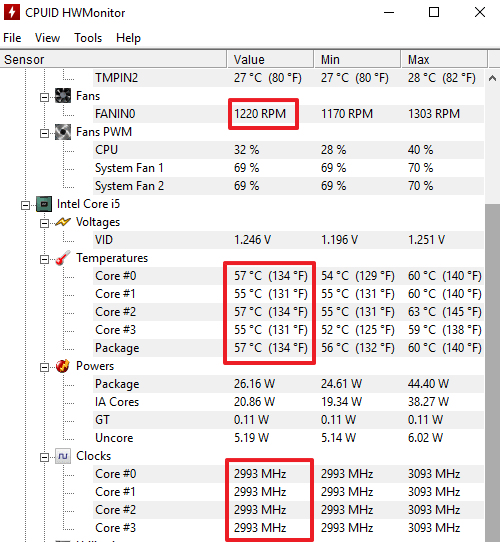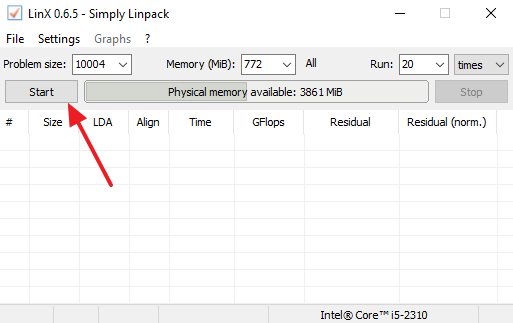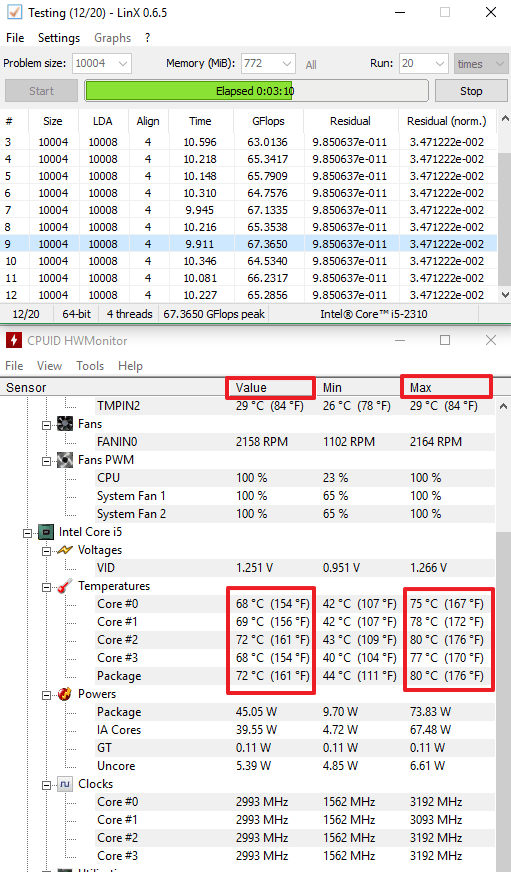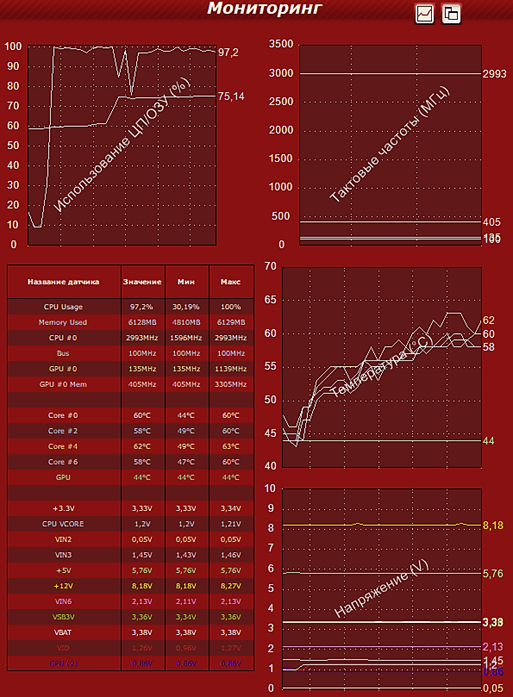- Стресс тест процессора
- Тестирование процессора с помощью LinX
- Тестирование процессора с помощью OCCT
- Как выполнить стресс-тест процессора и системы в целом, держит ли он частоты, нет ли перегрева (AIDA 64)
- Как выполнить стресс-тест
- ШАГ 1: выбор программы
- ШАГ 2: запуск теста
- ШАГ 3: контроль и результаты. На что обратить внимание
- Какой должна быть температура процессора в ПК, чтобы он работал стабильно
- Почему важно знать температуру процессора?
- Какую температуру можно назвать оптимальной?
- Почему не стоит использовать стресс-тесты процессоров
- Процессор перегревается: что делать?
Стресс тест процессора
Стресс тестирование процессора позволяет оценить, как его система охлаждения будет справляться, когда нагрузка на процессор достигнет 100 процентов. Таким образом можно выявить проблемы с охлаждением и решить их до того, как они создадут реальные неудобства. В данном материале мы расскажем о том, как провести стресс тест процессора при помощи программ LinX и OCCT.
Тестирование процессора с помощью LinX
Одной из самых известных программ для стресс-тестирования процессора является программа LinX. Данная программа полностью бесплатна и представляет собой графический интерфейс для программы Linpack, разработанной компанией Intel. С помощью данной программы можно создать предельную нагрузку на процессор и тем самым узнать до какой температуры прогреется процессор.
Для того чтобы провести стресс тест процессора при помощи LinX, скачайте данную программу на свой компьютер, распакуйте в любую папку и запустите файл LinX.exe. После запуска программы вы увидите примерно такое окно, как на скриншоте внизу. Здесь есть две кнопки «Старт» и «Стоп» с их помощью можно запускать и останавливать стресс-тест.
Но, не спешите запускать LinX. Вам еще потребуется какая-то программа для наблюдения за температурой процессора. Для этой цели можно использовать HWmonitor. Данная программа предназначена для наблюдения за текущими параметрами системы. С ее помощью можно отслеживать температуры, нагрузку, скорость вращения кулеров и многое другое.
Скачайте HWmonitor с сайта разработчика, установите и запустите на своем компьютере. После запуска пролистайте список параметров, которые отслеживает HWmonitor, до параметров процессора. При стресс-тестировании нужно обращать внимание на скорость вращения кулеров, температуру и тактовую частоту процессора.
После того как все готово, можно запустить стрес-тест LinX. Для этого нужно просто нажать на кнопку «Старт».
После запуска стрес-тестирования начинаем наблюдать за температурой процессора в программе HWmonitor. Если система охлаждения процессора исправна, то поначалу температура резко увеличится, но после того как вентиляторы раскрутятся на полную мощность она должна снизиться и стабилизироваться на одной отметке. На скриншоте внизу видно, что температура сначала прыгнула до 80 градусов (колонка Max), а потом снизилась до 72 градусов (колонка Value).
Если система охлаждения процессора неисправна или она просто не справляется с нагревом, то температура будет продолжать расти на протяжении всего стресс теста. Если температура перешагнет отметку в 80 градусов и продолжит увеличиваться, то тестирование лучше прервать, чтобы не доводить компьютер до экстренной перезагрузки.
Для выключения стресс теста просто нажмите на кнопку «Стоп» в программе LinX. Если компьютер завис, и кнопка «Стоп» не работает, то перезагрузите компьютер кнопкой Reset на системном блоке.
Тестирование процессора с помощью OCCT
OCCT – еще одна очень популярная программа для стресс-тестирования процессора. OCCT оснащена сразу двумя алгоритмами тестирования процессора. Это Linpack, который используется в LinX, а также собственный алгоритм OCCT. При этом OCCT оснащается более продвинутым интерфейсом. С его помощью можно отслеживать температуру, нагрузку и другие параметры процессора. Так что при тестировании с помощью OCCT программа HWmonitor уже не понадобится.
Для того чтобы провести стресс тест процессора при помощи OCCT скачайте программу с сайта разработчика, установите и запустите на своем компьютере. Дальше нужно перейти на вкладку теста, который вы хотите использовать, и нажать на кнопку «ON».
Дальше нужно наблюдать за графиком температуры в окне «Мониторинг».
Дальше все точно также как с LinX. Если система охлаждения процессора исправна, то температура сначала подскочит, а потом снизится и стабилизируется на какой-то отметке. Если система охлаждения не исправна либо не справляется с нагрузкой, то температура будет продолжать расти. В этом случае стресс тест нужно остановить.
Источник
Как выполнить стресс-тест процессора и системы в целом, держит ли он частоты, нет ли перегрева (AIDA 64)

Нередко требуется узнать о состоянии, возможностях и надежности железа компьютера или ноутбука (например, после выполнения разгона или при наличии каких-то подозрений, что что-то не так. ) .
Сделать это можно с помощью стресс-теста, который позволяет:
- узнать реальную частоту работы процессора, видеокарты (полезно при покупке нового ноутбука, например, или при замене комплектующих) ;
- посмотреть, держит ли процессор частоты при длительной нагрузке ( примечание : если температура выйдет за пределы оптимальной – он может начать пропускать такты и снижать производительность, так называемый троттлинг);
- оценить систему охлаждения, справляется ли она, оценить диапазоны рабочей температуры (возможно, что стоит установить доп. кулер, например) ;
- проверить надежность устройства: нередко при стресс-тесте выявляются все слабые места ✔.
В этой статье предложу один из способов, к которому часто прибегаю сам. Он, конечно, не идеальный, но весьма удобный. Возможно, кому-то окажет добрую помощь.
У AIDA есть и аналоги (на случай, если данная утилита откажется запускаться в вашей ОС). О них я рассказывал в статье о 4 лучших программах для стресс-тестирования ЦП
Как выполнить стресс-тест
ШАГ 1: выбор программы
Для тестирования и диагностики системы сейчас достаточно много программ: OCCT, AIDA 64, ASTRA, Prime95, LinX, и др. Я все же сторонник использования AIDA 64 (собственно, ее и рекомендую вам).
AIDA 64
В чем ее основные преимущества:
- при тесте она хорошо нагружает все компоненты компьютера;
- в одном окне можно наблюдать температуру (макс., мин., среднюю), частоту работы ЦП, и пр. характеристики;
- позволяет, помимо теста, быстро узнать практически любые характеристики железа;
- есть портативная версия, не нуждающаяся в установке (это значит, что ее можно записать на флешку и проверить любой ПК/ноутбук) ;
- стабильно и надежно работает с любым железом.
Свои дальнейшие действия покажу в AIDA 64 Extreme v5.8.
ШАГ 2: запуск теста
Буду считать, что вы установили русскую версию (прим.: просто есть версии на англ., немецком и пр. языках) . Также отмечу, что перед тестом необходимо закрыть все ресурсоемкие приложения: игры, редакторы, архиваторы и т.д.
Для открытия окна тестирования в AIDA 64 нажмите по меню » Сервис/Тест стабильности системы» (см. скрин ниже).
Тест стабильности системы
Далее обратите внимание на левый верхний угол (расшифрую несколько аббревиатур) :
- Stress CPU – проверка центрального процессора;
- Stress FPU – проверка математич. сопроцессора ( прим. : производительность в вычислениях с плавающей запятой, создает высокую нагрузку на CPU) ;
- Stress cache – кэш;
- Stress system memory – проверка системной памяти;
- Stress local disk – проверка диска;
- Stress GPU – проверка видеокарты.
По умолчанию, обычно, выбрано первых 4-пункта (в принципе, этого достаточно для тестирования системы и ЦП). Чтобы начать проверку – нажмите на кнопку «Start» в нижней части окна.
Важно! Нагрузка на ЦП должна сразу же дойти до 100%, температура начнет расти и гул от кулера будет становится все громче (по крайней первую минуту теста). Внимательно следите за состоянием и поведением ПК.
Начало теста / Кликабельно
В первую очередь следите за температурой ЦП (чаще всего именно она выходит за пределы оптимальных значений и процессор начинает сбрасывать частоты). Дать конкретную величину нельзя: т.к. у каждого модельного ряда она будет своей.
Скажем, для Intel Core i3÷i7 (7-8-х поколений) считается критической температурой
100 °С (градусов Цельсия) . Поэтому, если температура перешагнула за 85 °С — остановите тест!

Температура процессора Intel: как ее узнать; какую считать нормальной, а какую перегревом — https://ocomp.info/temperatura-protsessora-intel.html
ШАГ 3: контроль и результаты. На что обратить внимание
Многие спецы советую тестировать работу ПК не менее 30÷60 мин., на мой же взгляд даже 15 мин. будет достаточно (обычно, если с системой все в порядке, то через первых 4-5 мин. работа стабилизируется и графики превращаются в прямые линии) .
Обычно, особый интерес представляет вкладка «Clock» (и «Statistics», о ней ниже) , в которой отображается частота работы процессора. В идеале, она должна быть максимальной для вашей модели ЦП*, и график должен быть «прямой» во время теста (т.е., достигнув, скажем, 3092 MHz, как в моем примере ниже, она не должна проседать ниже. ) .
Частота работы ЦП
Кстати, если кто не знает точную модель своего ЦП и на какой частоте в идеале он должен работать, можете ознакомиться с моей статьей, ссылка на которую приведена ниже. Как правило, достаточно зайти на сайт производителя (например, Intel), и посмотреть в характеристиках строки «Processor Base Frequency» (базовая частота) и «Max Turbo Frequency» (частота при задействованном Turbo Boost) .
В помощь! Как узнать точную модель своего процессора (CPU), посмотреть его спецификацию, характеристики — https://ocomp.info/kak-uznat-model-protsessora.html
Частоты работы процессора (Core i5-7200U)
Довольно удобно мониторить питание, температуру, и частоты во вкладке «Statistics» (см. скрин ниже). AIDA 64 отображает сразу несколько значений: текущее (Current), минимальное (Min.), максимальное (Max.), и среднее (Average).
Статистика (AIDA 64)
Кстати, после остановки стресс-теста – текущая частота ЦП (CPU Clock) и его загрузка (CPU Usage) на графике должны снизится (см. скрин ниже).
Также обратите внимание на график загрузки (на надпись CPU Throttling) – в идеале она должна быть «зеленой», как у меня в примере.
После завершения теста (обратите внимание на графики нагрузки и частоты работы ЦП)
Однако, если во время теста был троттлинг (т.е. ЦП пропускал такты (снижал свою производительность)) , вы увидите, «красную», надпись, вроде «CPU Throttling — Overheating Detected. «.
Источник
Какой должна быть температура процессора в ПК, чтобы он работал стабильно
Лето – та самая «горячая» пора, когда пользователи уделяют особое внимание охлаждению компьютеров. Мы расскажем о том, как сильно может греться «камень» CPU без ущерба производительности системы.
В летнюю жару приходится нелегко не только людям, но и технике. Горячим воздухом сложнее охладить компоненты ПК, так что эффективность кулеров может оказаться под вопросом. Греются в компьютере, главным образом, процессор и видеочип (при наличии отдельной видеокарты). Но стоит ли вообще об этом беспокоиться?
Почему важно знать температуру процессора?
Каждый процессор имеет критическую температуру, после которой срабатывают защитные механизмы: снижается частота и производительность. Это явление известно как троттлинг. Для массовых процессоров Core 11-го поколения Core i5-1135G7 или i5-11500H максимально допустимый нагрев кристалла составляет 100 °С.
Неискушенный в технике пользователь может просто замечать, что компьютер часто подвисает и начинает тормозить. Причиной этого может быть как раз периодический перегрев «камня».
Какую температуру можно назвать оптимальной?
Среди многочисленных технических характеристик современного процессора, будь то решение Intel либо AMD, показатель оптимальной температуры при работе отсутствует.
В таком режиме система охлаждения ПК (исключая стоковые вентиляторы десктопов) производит минимум шума и эффективно охлаждает центральный чип. Незначительное превышение не приведет к сколь-нибудь ощутимым негативным последствиям.
Наиболее желанной температурой CPU в «тяжелых» приложениях и компьютерных играх является показатель в пределах 70-80 °С. Отметим, что многие современные мобильные процессоры в игровых ноутбуках способны длительное время работать на еще более высоких температурах. При условии беспрепятственной работы системы охлаждения.
Почему не стоит использовать стресс-тесты процессоров
Вроде бы отличная идея — проверить, как нагревается ваш процессор, запустив стресс-тест. На самом деле не очень. Синтетические тесты загружают «камень» выше предела возможностей, и закономерный результат один и тот же — активация защитных механизмов, снижение тактовой частоты и производительности, также известные как «троттлинг». Ни одна игра или приложение не способны создать такую нагрузку. Для оценки уровня нагрева CPU стоит воспользоваться пакетами вроде PCMARK, либо игровыми бенчмарками.
Процессор перегревается: что делать?
Для начала убедитесь, что система охлаждения работает без сбоев, ничто не блокирует вентиляционные отверстия. Также попробуйте выполнить следующие действия:
- Воспользуйтесь нашими советами и выполните очистку компьютера от пыли, в случае с ноутбуком почистите кулер, продуйте выхлопы и воздуховоды системы охлаждения.
- Замените термопасту: эту процедуру стоит проводить вместе с чисткой, но не реже 1-2 раз в год.
- Увеличьте скорость вращения вентиляторов. В случае с настольными ПК потребуется зайти в BIOS и выполнить необходимые действия. В ноутбуках, как правило, за это отвечает фирменная утилита производителя: например, Predator Sense от Acer, OMEN Command Center для игровых лэптопов HP.
- В десктопе установите дополнительные корпусные вентиляторы, либо замените кулер для процессора на более производительный.
Если, несмотря на все выполненные рекомендации, вы продолжаете сталкиваться с перегревом — возможно, у вас не очень удачно подобрана система охлаждения. Например, установлен кулер, возможностей которого откровенно не хватает. Возможно, в вашем случае стоило бы использовать водяную систему охлаждения: почитайте в другой нашей статье что это и как такая система работает.
Источник