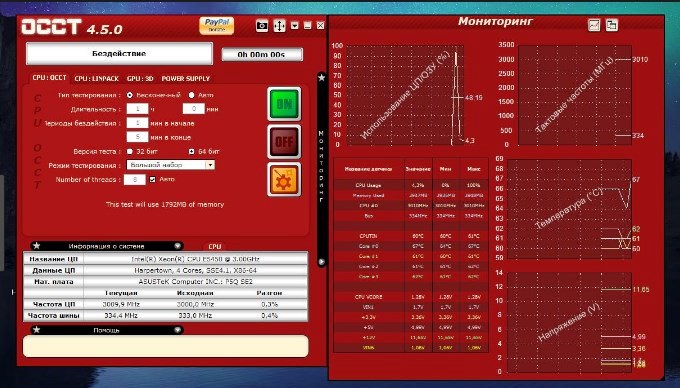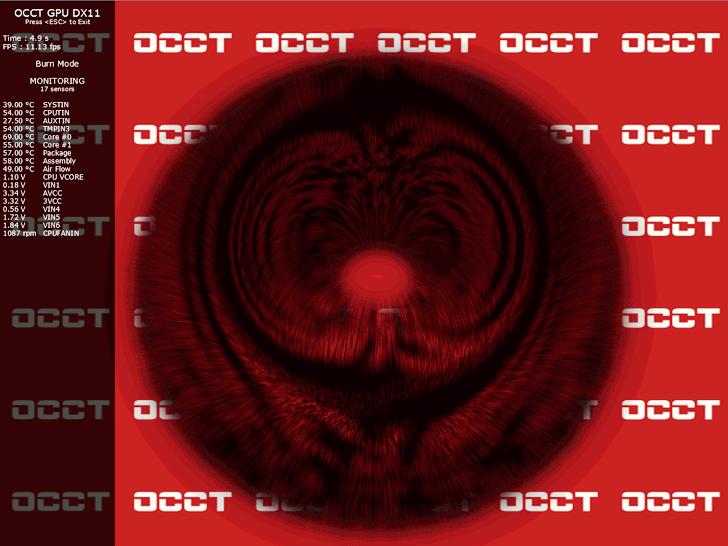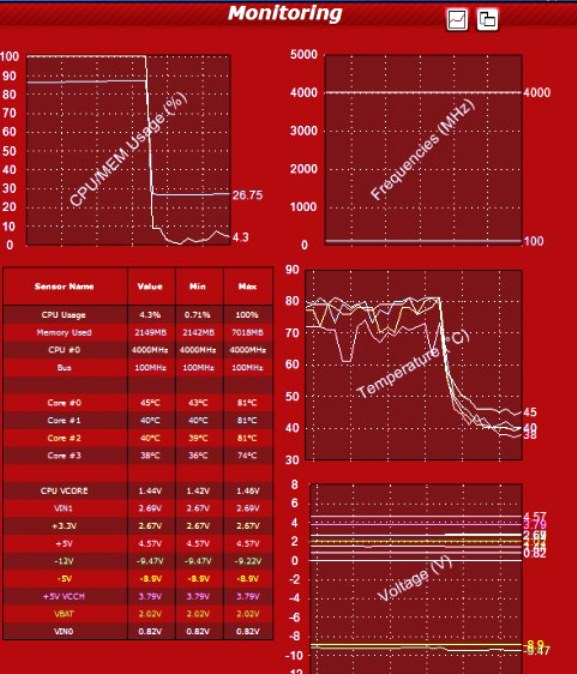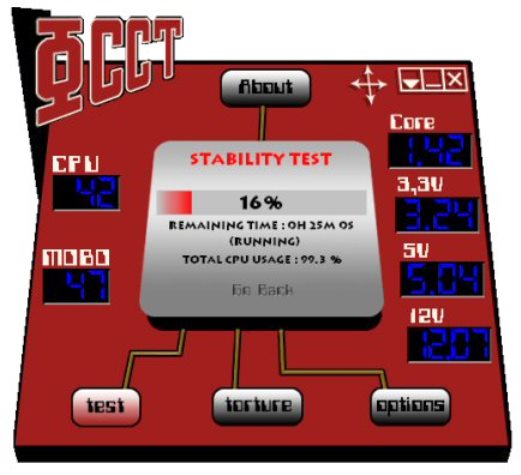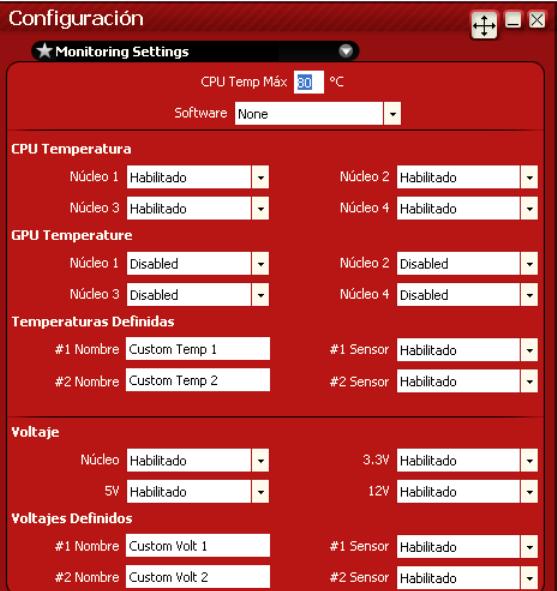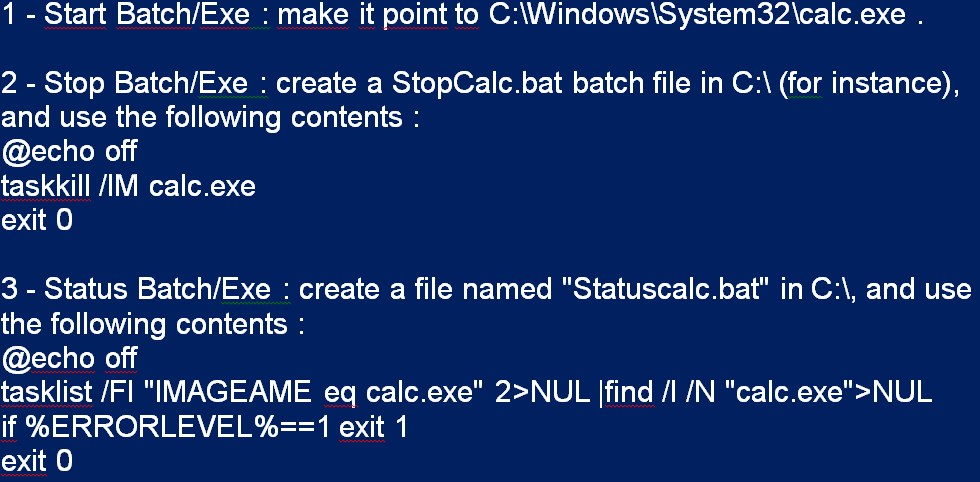- Стресс-тест видеокарты: проверка на надежность и стабильность
- Как выполнить стресс-тест видеокарты
- Тест ❶ — с помощью OCCT
- Тест ❷ — с помощью FurMark
- Тест ❸ — с помощью AIDA 64
- ВЫВОДЫ
- OCCT: как пользоваться, назначение программы, установка и проведение тестов
- Обзор теста OCCT
- Интерфейс программы
- Основные условия стресс-тестирования
- Подготовка системы
- Механизм мониторинга
- Многоопционный режим
- Сборка Pro-онлайн
- Инструмент стабильности Perestroika
- Мониторинг ПК по графику
- Алгоритм теста процессора
- Контроль графического адаптера GPU
Стресс-тест видеокарты: проверка на надежность и стабильность
Доброго всем дня!
Обычно, стресс-тест видеокарты выполняют для того чтобы оценить ее надежность и стабильность при работе (как она держит частоты, температуру, всё ли с ней в порядке) . При тесте выявляются все слабые места, например, те же проблемы с перегревом.
Также тестирование проводят при покупке новой карты, при подозрениях на неполадки (например, при нестабильной работе компьютера/ноутбука в играх) .
Собственно, в этой заметке приведу пару примеров, как можно провести подобный тест видеокарты.
Важно!
1) Перед тестом закройте все ресурсоемкие приложения: игры, редакторы графики и видео, торренты и т.д.
2) Также сохраните все открытые документы (в процессе теста компьютер/ноутбук может зависнуть или перезагрузиться) .
Если вы хотите провести тест видеокарты на производительность, рекомендую ознакомиться вот с этой заметкой.
Как выполнить стресс-тест видеокарты
Тест ❶ — с помощью OCCT
Одна из лучших программ для проверки стабильности видеокарты — OCCT. Вообще, подобных программ довольно много, но эта одна самых гибких и многофункциональных. Кстати, возможно популярность программе обеспечило и ее название — чем-то напоминает всем привычный «Гост».
OCCT
Программа предназначена для проведения стресс тестирования видеокарты. Работать может в различных режимах: с разными DirectX (9, 10, 11), с поддержкой различных пиксельных шейдеров, проверять конкретное разрешение, вести контроль температуры и времени, и т.д.
Кстати, несмотря на то, что название программы очень похоже на ГОСТ или ОСТ — ничего общего, она с ними не имеет.
Тем не менее, если ваша видеокарта выдержит в полной мере тест в ней — можно быть уверенным, что с железкой все в порядке!
Как провести тест в OCCT
Скачивание и запуск OCCT не рассматриваю (эта процедура стандартная) . Чтобы начать тестирование видеокарты, нужно сделать следующее:
- открыть вкладку GPU: 3D ;
- задать время тестирования. Вообще, программа по умолчанию тестирует видеокарту в районе 1 часа. На мой взгляд, это время чересчур завышено: хватит даже 20÷25 мин., чтобы оценить стабильность вашей железки ;
- указать разрешение: в большинстве случаев оно выбирается автоматически, в зависимости от того, какое у вас разрешение установлено;
- нажать кнопку «ON» (начало).
OCCT — начало тестирования // задание параметров
Далее перед вами появиться окно с «малиновым» кругом (бубликом) , который будет слегка кружиться и перемещаться. Кстати, вы должны сразу заметить, что кулеры начнут набирать обороты и будут шуметь (особенно заметно на ноутбуках, когда начинает дуть теплый воздух из вентиляционных отверстий, иногда даже горячий) .
Слева в окне программы будут отображаться важные параметры (обновляются в режиме реального времени) :
- температура с датчиков: здесь смотрите внимательно, чтобы температура не превышала допустимую для вашей модели видеокарты. Вообще, температура выше 75÷80°C — должна вызвать подозрения (некоторые модели видеокарт вообще могут прийти в негодность при температуре выше 80°C);
- количество FPS — чем выше, тем лучше;
- время тестирования;
- количество ошибок (если они будут);
- вольтаж.
Результаты теста в реальном времени
После тестирования, кстати, программа покажет вам загрузку ЦП, видеокарты, количество FPS, температуру и пр. параметры (максимальные, минимальные).
Результаты после тестирования
Вообще, гораздо важнее даже не сама величина чисел, показанных программой (особенно, если они не выходят за пределы нормы вашей модели) — а то, как вел себя компьютер/ноутбук в процессе тестирования.
Обратите внимание, не было ли во время теста:
- ошибок. Они могут указывать как на проблему с ПО (например, драйверами), так и на наличие проблем с охлаждением;
- синих экранов;
- моргание и мерцание экрана (артефакты);
- зависание компьютера;
- значительное повышение температуры (еще хуже, если не наступает точка, при которой она стабилизируется — т.е. плохо, если температура постоянно растет) .
Тест ❷ — с помощью FurMark
Эта утилита похожа на первую, также предназначена для стресс тестирования видеокарт. Тест можно запустить с разным разрешением (в программе есть пресеты, т.е. уже заранее подобранные варианты тестов), настроить сглаживание, указать время и пр.
Результаты теста можно указать на сайте разработчика (там же можно оценить производительность своей карты относительно других) .
Для начала стресс-теста — просто нажмите кнопку » GPU stress test » (см. скрин ниже 👇).
FurMark — GPU stress test
Далее программа вас предупредит, что во время теста ПК можно зависнуть или перезагрузиться (и поэтому лучше сохранить все открытые документы) . Когда решите начать — нажмите кнопку «GO» !
предупреждение перед тестом
Во время теста рекомендую наблюдать за компьютером (и не отходить от него: если вдруг температура начнет выходить за пределы оптимальных значений — просто остановите тест) .
Вообще, в идеале температура должна сначала плавно расти до определенной точки, а затем стабилизироваться — т.е. график должен стать прямой линией (примерно как на скрине ниже, до 59°С выросла, а после так и будет в диапазоне 58-59°С) .
FurMark — стресс-тест в действии (крутится бублик) / Кликабельно
Разумеется, во время теста не должно появляться ошибок, артефактов на экране, компьютер не должен зависать и т.д. (вообще, об этом более подробно в конце статьи) .
Тест ❸ — с помощью AIDA 64
В этой статье не мог не отметить, что в популярнейшей программе для просмотра характеристик компьютера AIDA 64 есть специальный стресс-тест системы (позволяет узнать реальную частоту работы ЦП, видеокарты, посмотреть держат ли они эти значения под нагрузкой, как работает система охлаждения) .
Вообще, он больше предназначен для проверки системы в целом (нежели непосредственно для видеокарты). Тем не менее, способ весьма рабочий!
И так, для старта теста — установите утилиту, запустите ее, и откройте меню «Сервис/Тест стабильности системы» (см. скрин ниже) .
Тест стабильности системы / Aida 64
После, в меню слева укажите, что вы будете тестировать ( примечание : CPU — процессор, GPU — видеокарта, System Memory — память, Local Disk — жесткий диск) и нажмите кнопку «Start» (см. скрин ниже 👇).
Начало теста / Кликабельно
Далее следите за графиками изменения температуры, частоты работы и пр. А вообще, этой утилите у меня на блоге посвящена целая статья, ссылку привожу ниже (в ней разобран весь процесс более подробно) .

Как выполнить стресс-тест процессора и системы в целом, держит ли он частоты, нет ли перегрева (AIDA 64).
ВЫВОДЫ
1) В целом, если компьютер при тесте вел себя стабильно и за 20÷25 минут ничего подозрительного не было — то можно констатировать, что с вашим железом все более-менее в порядке.
2) Если же были ошибки, синие экраны — возможно это связано с ошибками драйверов и ОС Windows (можно порекомендовать переустановить оные, и протестировать заново).
Также не лишним будет попробовать протестировать видеокарту с помощью другой утилиты ( примечание : в редких случаях, некоторые утилиты могут некорректно работать с рядом железа. Например, тест в AIDA 64 не всегда правильно распознает видеокарту. ) .
3) Превышение температуры допустимых значений, обычно, указывает: либо на большое количество пыли (и необходимость ее чистки), либо на сломанный кулер (слабую систему охлаждения).
4) Хуже, если компьютер/ноутбук после минуты-другой теста просто выключается (часто подобное происходит из-за перегрева) .
В этом случае обратите пристальное внимание на график изменения температуры: скорее всего он просто растет до тех пор, пока не срабатывает авто-защита (и устройство выключается).
Как узнать температуру процессора, видеокарты и жесткого диска, что считается нормой? Способы снижения температуры компонентов компьютера/ноутбука.
5) Один из самых плохих вариантов: компьютер в течении первых 20-30 сек. после начала теста зависает/перезагружается/на экране начинают отображаться артефакты. Причем, такое поведение характерно вне зависимости от того, в какой утилите бы вы не тестировали ПК.
Скриншот из игры Doom 3: обратите внимание на белые точки — их не должно быть, это артефакты
Фото монитора с вертикальными (горизонтальными) полосами и рябью (в качестве примера, чтобы понимать, о чем идет речь)
В некоторых случаях, артефакты появляются при нагреве видеокарты до определенных температур (например, в играх) и пр. Но причина может быть также в отслоении графического чипа (т.е. технической неисправности).
Рябь и полосы на экране компьютера/ноутбука (артефакты) — что делать —>
На этом у меня пока всё. Всем хороших результатов при тестировании!
Источник
OCCT: как пользоваться, назначение программы, установка и проведение тестов
Проблемы со стабильностью возникают из-за разгона ПК. Здесь начинается зона действия стресс-тестирования. Оно обеспечивает стабильность основной части и поднимает уровень работы компьютера, достигая предельных показателей. OCCT test — это инструмент проверки работоспособности, который был создан еще в 2003 году и с тех пор регулярно обновляется. Программа позволяет полностью проверить режимы работы компьютера, используя различные варианты: CPU-OCCT и CPU-Linpack, предназначенные для тестирования CPU, GPU: 3D, блоков питания.
Обзор теста OCCT
OCCT — это бесплатное приложение, созданное в рамках программного обеспечения для диагностики оборудования и доступное DOCBASE для Windows. Варианты проверок могут выполняться хаотично или в течение определенного периода времени. Перед тем как пользоваться OCCT, определяются с периодом проверки. Допустимо включить период простоя в начале или в конце теста, чтобы лучше увидеть, как температура ПК поднимается из состояния IDLE в состояние полной загрузки и наоборот.
OCCT включает в себя механизм мониторинга, предоставляющий полные показания внутренних температур машины, напряжений и скорости вращения вентиляторов, и отображает их как на графиках, построенных в режиме реального времени, так и в момент процесса.
Графики демонстрируют вторую строку, показывающую использование процессора и FPS во время test OCCT. Загрузка ЦП мгновенная, а не средняя с начала теста, как было в первых выпусках программы. Современная версия имеет 5 различных вариантов, описания которых находятся в конце журнала изменений.
- CPU — лучший тест для поиска ошибок процессора. Он работает с более низкими температурами, чем Linpack, и быстрее выявляет ошибки.
- Процессор — Linpack-test достигает максимальных температур, что делает процессор очень горячим, и последнее обстоятельство нужно учитывать, перед тем как пользоваться OCCT. Он идеально подходит для поиска проблем, связанных с перегревом, но для всего остального достаточно первого варианта.
- GPU:3D, по мнению AMD, это лучший test для отладки видеокарты, а также для тестирования производительности при высоких температурах.
- Power Supply предназначен для проверки прочности блока питания. Для этой цели он использует комбинацию Linpack и 3D, чтобы заставить источник питания потреблять как можно больше энергии. Перед тем как пользоваться OCCT, обращают внимание на модель блока питания, считается, что со слабыми лучше не экспериментировать.
OCCT 4.5.1 лицензируется как бесплатное программное обеспечение для операционной системы Windows (32-разрядной и 64-разрядной) для диагностики оборудования без ограничений, доступен для всех пользователей, как Freeware. Совместимость оборудования с этим ПО может разниться, но обычно работает нормально под Microsoft Windows 10, 8, 8.1, 7, Vista и XP. Отдельная версия x64 может быть доступна на OCBASE, как файл .exe, и его нужно открыть, перед тем как пользоваться OCCT 4 5 1.
Интерфейс программы
Инструмент тестирования стабильности системы разработан для ОС Windows. В дополнение к мониторингу напряжений, температуры и скорости вращения вентиляторов различных компонентов может использоваться для эталонной разметки блоков питания (SMPS), графических карт (GPU) и основных процессоров (CPU).
Встроенный test контролирует работоспособность системы в стрессовых ситуациях. Если производительность ниже номинальной, то можно обновить оборудование или заменить детали, работающие со значениями ниже номинальных, чтобы улучшить общую стабильность и производительность машины.
В главном интерфейсе OCCT на русском можно видеть различные вкладки, связанные с CPU, GPU и блоком питания. Они отображают информацию, относящуюся к этим аппаратным компонентам. Можно выбрать тестовые конфигурации, а затем нажать зеленую кнопку «ON», которая запустит стресс-test для конкретного аппаратного компонента. Перед тем как пользоваться OCCT, принимают защитные меры, поскольку тесты могут сделать систему неработоспособной и лучше предварительно сохранить все данные.
Справа от основного окна отображается другое, демонстрирующее различные результаты мониторинга в реальном времени. Окно мониторинга может быть перемещено влево или свернуто. Информация о датчике отображается либо в табличном, либо в графическом формате.
Основные условия стресс-тестирования
Форма преднамеренного интенсивного и тщательного тестирования используется для определения стабильности системы или объекта и включает в себя создание режимов, превышающих параметры нормальной работы.
- Определение критических точек или пределов безопасного использования, их зону устанавливают, перед тем как пользоваться программой OCCT.
- Подтверждение факта того, что математическая модель точна в прогнозировании критических точек или пределов безопасного использования.
- Проверка соответствия заданным спецификациям.
- Определение режимов отказа, когда система выходит из строя.
- Проверка стабильности работы детали или системы вне стандартного использования.
Инженеры, работающие в области надежности работы оборудования ПК, испытывают элементы в условиях ожидаемого напряжения или в условиях разгона, чтобы определить срок службы изделия или установить режимы отказа. Это делается путем запуска программы с интенсивным использованием процессора в течение продолжительных периодов времени, чтобы проверить, зависает ли компьютер или происходит сбой.
Подготовка системы
Перед проведением тестов пользователю необходимо правильно подготовить систему. Для достижения лучших результатов, будь то стресс-тест или обычный, нужно контролировать следующие параметры.
Когда выполняется OCCT-тест, прежде всего резко повышается температура компьютера, поэтому убеждаются, что она не превышает максимально допустимые пределы. Эти пороговые значения варьируются в зависимости от модели оборудования. Как правило, максимально допустимые пределы для процессоров составляют до 70 о С, в то время как для видеокарт они чуть выше 80-90 о С.
Безопаснее для оборудования будет предварительно знать точные максимальные температуры, для этого знакомятся с инструкцией по эксплуатации соответствующей подсистемы. Можно найти эти данные на сайте производителя в Интернете. Зная максимально допустимый параметр, используют приложение для мониторинга, чтобы быть уверенным, что ПК не будет поврежден во время процесса. Очень простым и полезным инструментом для этой задачи является HWMonitor.
ПК должен быть способен максимально использовать все свои возможности во время стресс-тестов. Для этого пользователю необходимо закрыть все запущенные приложения, которые запускаются с Windows и потребляют ресурсы в фоновом режиме. В идеале он должен выполняться сразу после запуска системы, а единственная работающая программа должна быть предназначена для измерения температуры. Также отключают все настройки режима сна или гибернации и убеждаются, что не включен план энергосбережения.
Механизм мониторинга
OCCT 4.4 имеет встроенный механизм мониторинга, предоставляя пользователю полные показания внутренних температур компьютера, напряжений и скорости вращения вентилятора, отображая их на графиках, построенных в режиме реального времени.
Если пользователь беспокоится о производительности ПК, графики в реальном времени можно не открывать, хотя в действительности они легкие и не занимают много ресурсов, к тому же скрытие графической панели не позволит в дальнейшем своевременно обновляться данным и может привести к искажению результатов.
Программа защищает компьютер от перегрева или повреждения, включая сигналы тревоги, которые можно настроить для каждого датчика. Как только будут превышены значения для температуры, напряжения или скорости вентилятора, test остановится, чтобы защитить машину.
Только для личного использования.
Пользовательский тест с использованием собственных приложений
Запуск пакетного файла при обнаружении ошибки
Значения предупреждений (мин./макс.)
Графики в реальном времени
Настраиваемый путь вывода
Многоопционный режим
OCCT предлагает довольно сложный стресс-тест процессора, который часто игнорируется пользователями. Он не может генерировать огромное количество тепла, которое наблюдается при работе Prime95 с AVX, но все же это отличный выбор для длительной test-стабильности. Программное обеспечение регистрирует ряд важных параметров, работая в бесконечном цикле или останавливаясь через определенный промежуток времени. Опция «OCCT с небольшим набором данных» генерирует низкую нагрузку из доступных, она менее затратная, чем Prime95 с AVX.
По сравнению с максимальным показателем
Режим «OCCT с большим набором данных» — общая нагрузка снова падает, что делает этот test подходящим для ноутбуков, которые не должны быть доведены до температурных пределов. Память тестируется сильнее, чем в Prime95. На самом деле это вторая по величине нагрузка на память в ПО.
По сравнению с максимальным показателем
Внедрение «OCCT AVX» генерирует общую нагрузку, хотя и не достигает чисел, генерируемых собственным параметром Small Data Set этой утилиты. Нагрузка на память достаточно высока.
По сравнению с максимальным показателем
OCCT с Linpack и SSE. Реализация SSE в OCCT генерирует низкую общую нагрузку аналогично опции Big Data Set. Но пока он не устанавливает никаких новых рекордов, поэтому является хорошей альтернативой для младших компьютеров со стандартными кулерами. Это также подходящий вариант для длительного тестирования.
По сравнению с максимальным показателем
Сборка Pro-онлайн
OCCT Pro является профессиональной версией программы. Ее использование разрешено в коммерческой среде и компаниях, а не только для личного применения.
Эта версия поставляется со всеми функциями, включенными в OCCT, с добавлением следующего:
- Пользовательский test, составленный из собственного приложения. Просто заполняют три командных файла: один для начала, один для остановки и один для сообщения о статусе. При этом можно использовать собственные сценарии для компьютера, в том числе выполнить OCCT блока питания.
- Тест для мониторинга, когда OCCT ничего не делает, кроме фиксации параметров: температуры, напряжения и других.
- Вывод CSV всех датчиков наряду с графиками, есть возможность создания собственных графиков и настроить папку вывода.
- Больше не нужно очищать папку «Мои документы».
OCCT Pro доступен для покупки онлайн. Его цена зависит от количества сотрудников в компании, поэтому доступен для любой организации и личного пользования.
Инструмент стабильности Perestroika
OCCT Perestroika — инструмент для проверки стабильности, бесплатный для домашнего применения. Он обеспечивает точный алгоритм обнаружения ошибок для процессоров и графических карт. Последняя версия OCCT — Perestroika 3.0.0. Это основной выпуск, который включает в себя новые функций с мониторингом процессора, системной информацией и загрузкой процессора, видеокарты GPU, память и SLI/Crossfire.
Основные особенности OCCT Perestroika:
- Полностью переработанный графический интерфейс.
- Графика включает вторую кривую, показывающую использование процессора или FPS, при использовании 3D-теста.
- Загрузка процессора мгновенная, имеет 5 режимов, описание которых следует за журналом изменений.
- Интерфейс полностью модульный, работает на системе вкладок.
- Справочный модуль.
- Обновленный движок — поддержка новейших процессоров.
- Исправлено много ошибок, в том числе известная ошибка «3 ядра обнаружены на 4».
- Графики показывают использование процессора или FPS во время теста.
- Демонстрация легенды, чтобы понять, что происходит.
- Конфигурация «test» в шапке программы.
- Описание испытаний.
Мониторинг ПК по графику
Тест «только мониторинг» ничего не сделает. Он запускается и останавливается в соответствии с графиком. Все, что он будет исполнять, — это записывать показания, пока не будет остановлен юзером или расписание не подойдет к концу.
Пользовательский режим включается, если флажок «Только мониторинг» отключен. У инженера будет доступ к его основным параметрам, чтобы выполнить запуск собственного приложения. Основная цель — дать информацию о нем, как его запустить, закрыть и проверить его статус.
Start Batch/Exe — путь к файлу .exe, к пакетному файлу или любому исполняемому файлу, который нужно запустить. При выполнении он автоматически остановит приложение и укажет на пакет, который «убивает» процесс.
Статус Batch/Exe применять необязательно. Обычно это пакетный файл, который возвращает «0», если приложение работает правильно, или любое другое значение, если что-то не так. Его тестер использует для обнаружения ошибки.
Если отмечают «Остановить при ошибке», OCCT остановится, как только «Пакет состояния/Exe» сообщит об ошибке. Если не будет установлен флажок, он продолжит работу, пока тест не достигнет конца.
Пример пользовательского теста.
В этом списке перечислены все запущенные процессы и произведен поиск с именем «calc.exe». Если он не найден (ERRORLEVEL будет 1), можно выйти с кодом «1». В противном случае завершают работу с кодом «0», что означает, что тест выполняется. Опытные пользователи рекомендуют установить флажок «без звука», если только юзер не хочет, чтобы окно «cmd.exe» появлялось каждую секунду.
Алгоритм теста процессора
Стресс-тестирование очень важно для разгона. Без него пользователь не может быть уверенным, что процессор полностью стабилен на заявленных скоростях. Программные приложения для тестирования обеспечивают наивысшую и нереальную рабочую нагрузку на компоненты оборудования, поэтому, если разогнанный компонент стабилен во время процесса, он может принять любой другой тип нагрузки.
OCCT отлично подходит для стресс-тестирования центрального процессора, графической карты и блока питания. Скачивают и распаковывают в любом удобном месте, например на рабочий стол ПК.
Алгоритм проверки процессора:
- Открывают OCCT.exe.
- Выбирают процессор Linpack.
- В поле «Тип теста» выбирают «Пользовательский».
- Вводят нужное время. Обычно 10 минут для первого разгона процессора, чтобы сэкономить время. Как только получают максимальный результат, тестируют процессор в течение 2 часов.
- В Test Mode выбирают Max (90% свободной памяти).
- Когда test закончен, программа сообщит о наличии ошибок во время проверки, а также создаст полезные графики, которые показывают использование процессора, температуру его, пульсацию в линиях электропередачи, VCore процессора и другие.
- Если будет обнаружена ошибка OCCT во время стресс-теста, пользователю придется увеличить производительность V-Core ЦП на ступеньку выше. Если это уже сделано и по-прежнему поступают сообщения об ошибке, нужно отрегулировать настройки памяти.
- Если пользователь считает, что процессор перегревается во время стресс-тестирования, то требуется остановить его и обеспечить дополнительное охлаждение. Посещают веб-сайт производителя, чтобы узнать максимальную температуру, на которой может работать процессор.
- Перед разгоном и стресс-тестированием OCCT rus убеждаются, что установлен хороший источник питания (БП). Использование дешевых приведет к выходу из строя компонентов системы. Если есть сомнения по его качеству, нельзя начинать разгон и тестирование. Специалисты не доверяют некоторым китайским БП, поскольку они не способны обеспечить даже 50% от общей мощности, на которую рассчитаны.
- Также не менее важно иметь хороший сторонний процессорный кулер. Стандартные радиаторы Intel и AMD хороши для штатных ситуаций. Все, что выше номинальной тактовой частоты, только увеличивает температуру.
- И последнее, но не менее важное обстоятельство — используемый тепловой интерфейс также играет важную роль в разгоне, каждая степень нагрева должна учитываться. Специалисты рекомендуют использование Arctic Cooling MX-2.
Контроль графического адаптера GPU
OCCT предлагает нагрузочный test GPU. Фактически он генерирует самые высокие температуры пакета из всех аналогичных программ. Как и в FurMark, используют полноэкранный режим для максимальной загрузки и массивов нескольких видеокарт. Это программное обеспечение также обеспечивает одни из самых высоких показателей энергопотребления, которые делают его идеальным для определения предельных значений мощности и эффективности кулеров.
Если используется Windows 10, устанавливают программу OCCT в режим DirectX 9 для безопасной работы. Настройка DirectX 11 либо вообще не работает, либо приводит к нестабильной работе систем. К счастью, DirectX 9 производит невероятно высокие температуры.
Источник