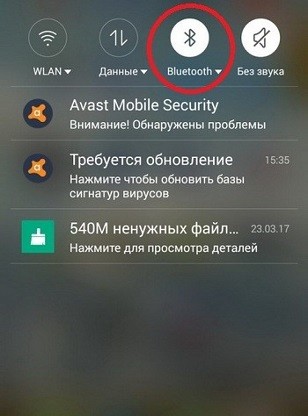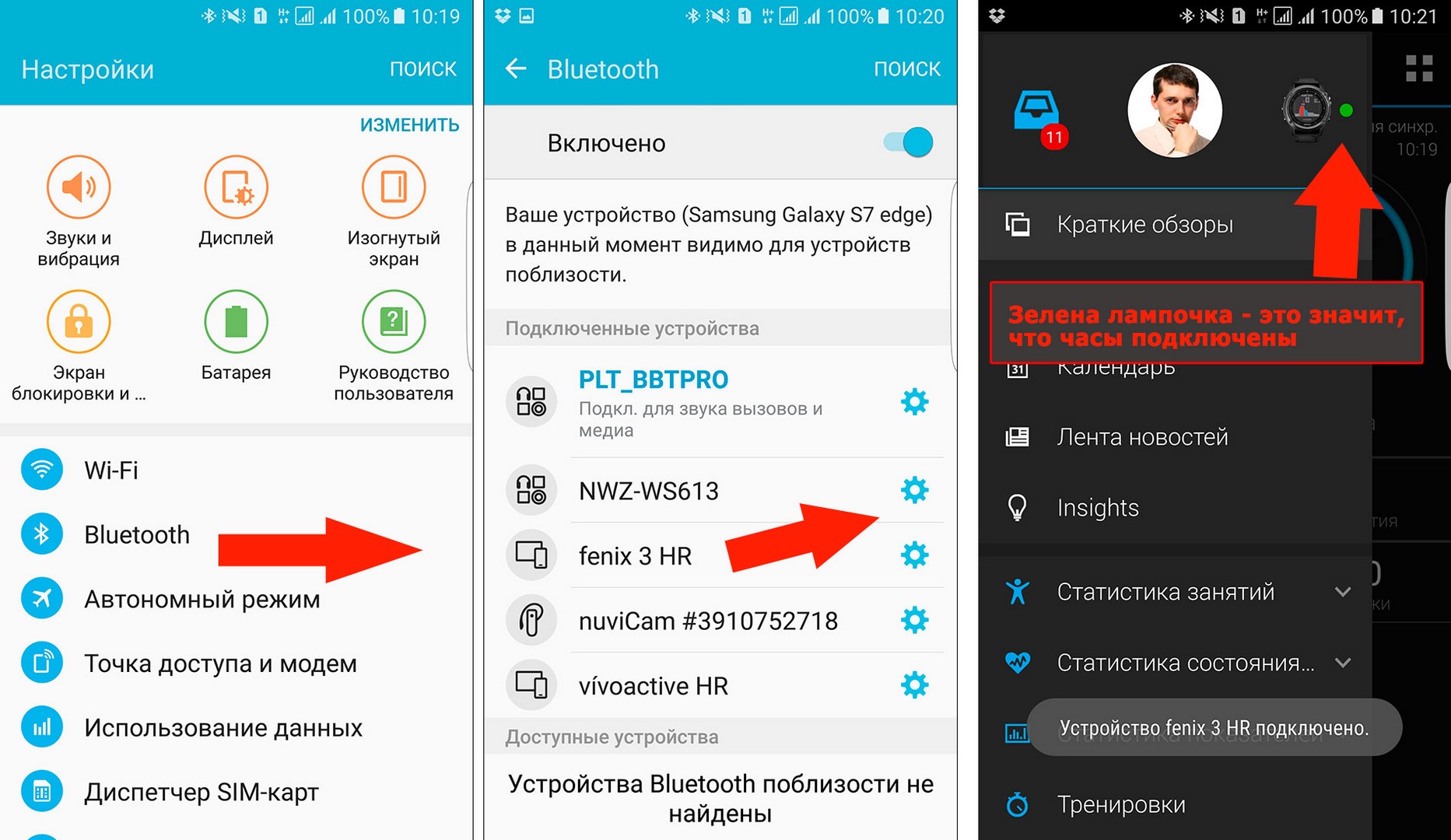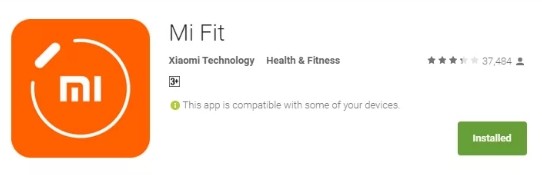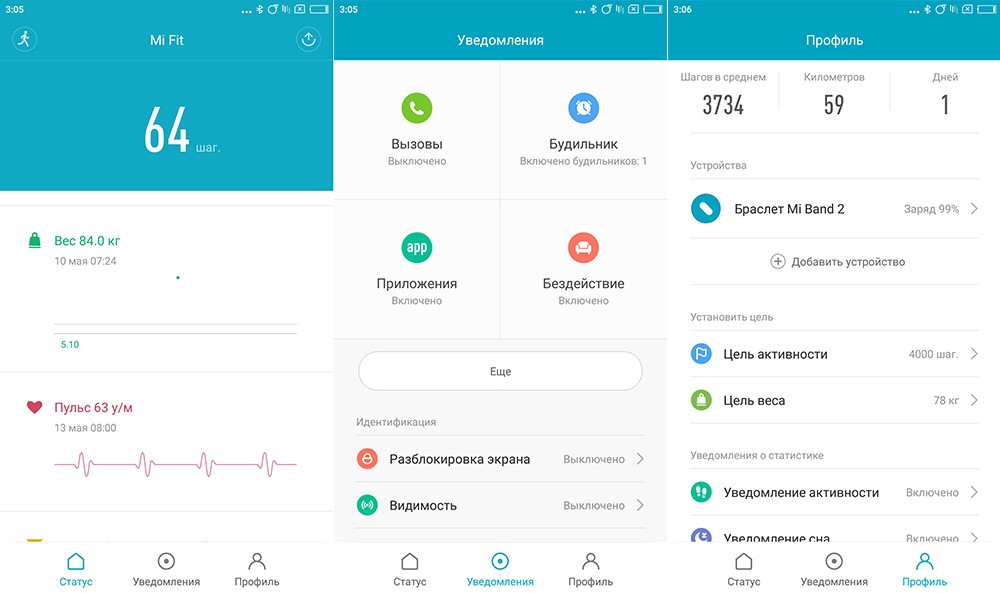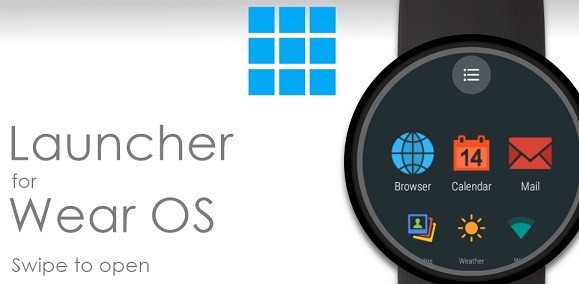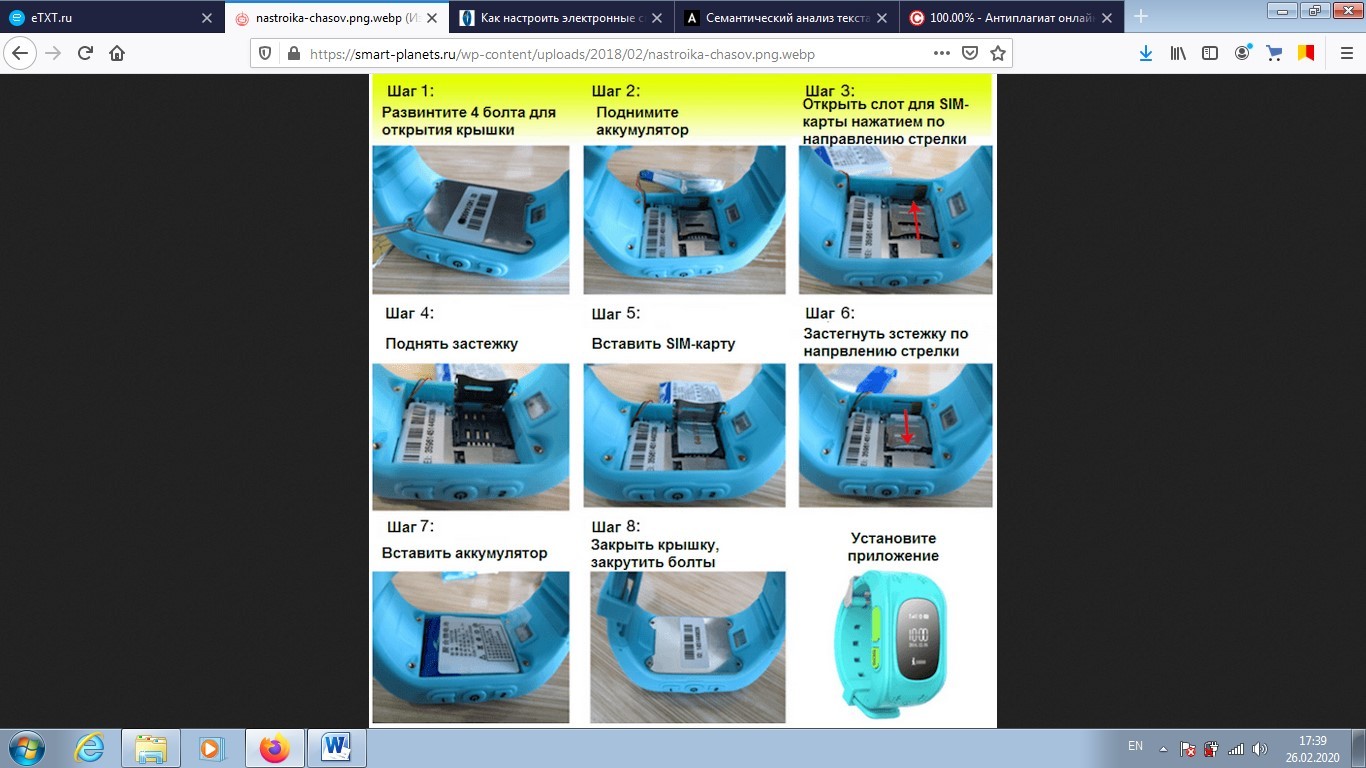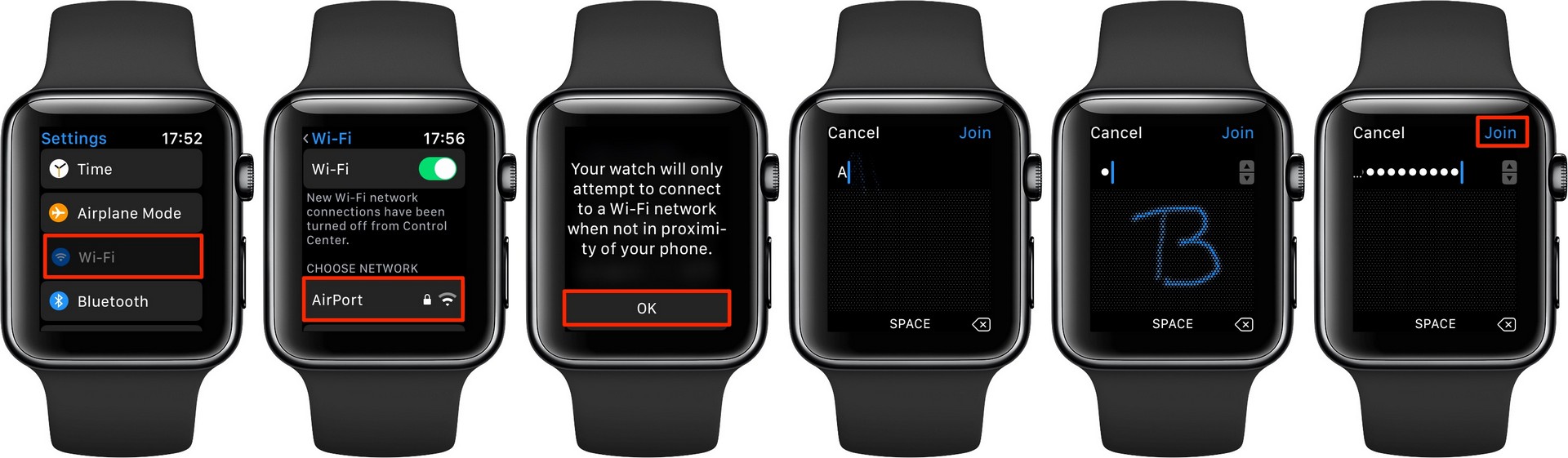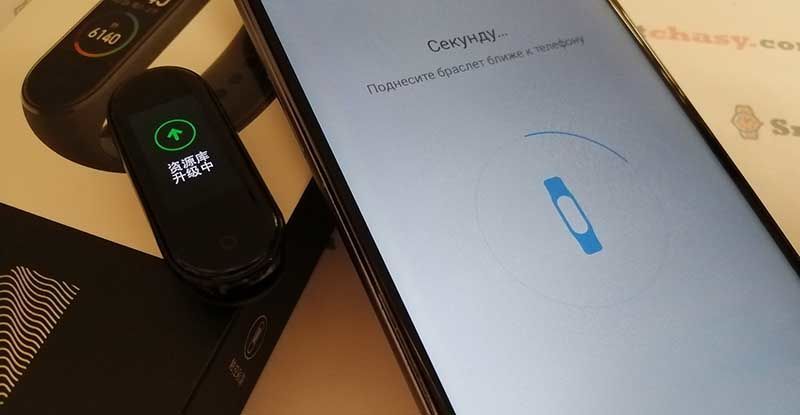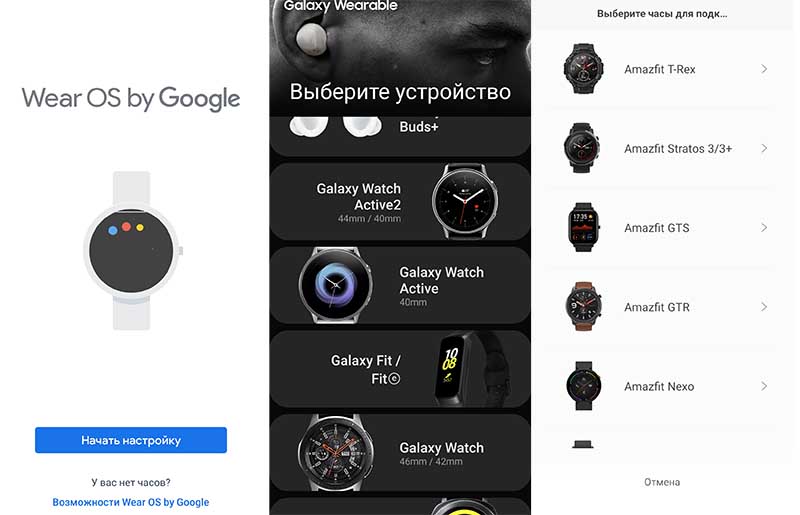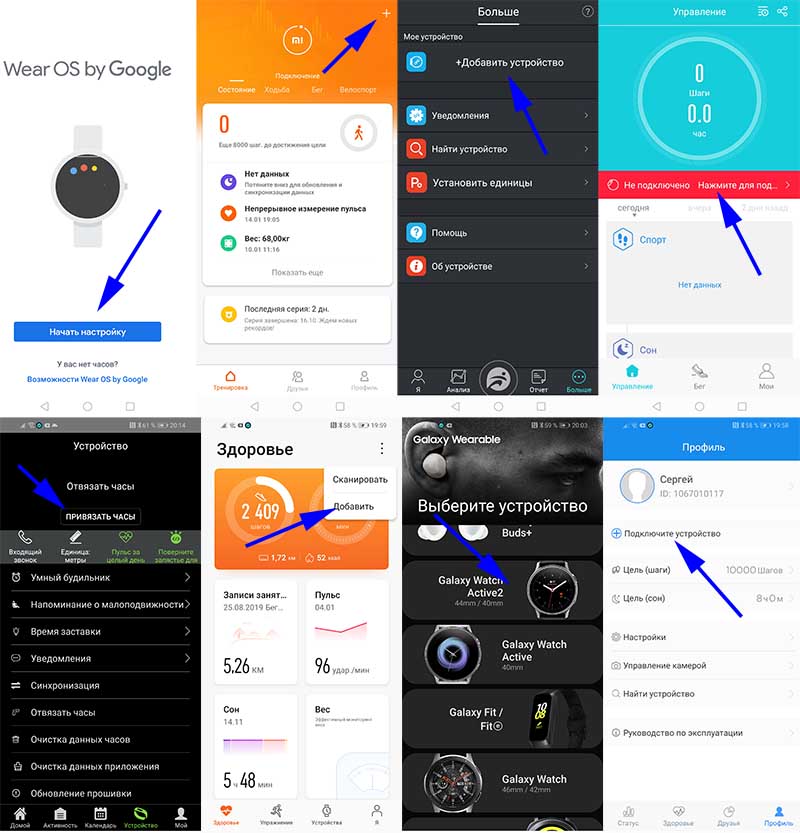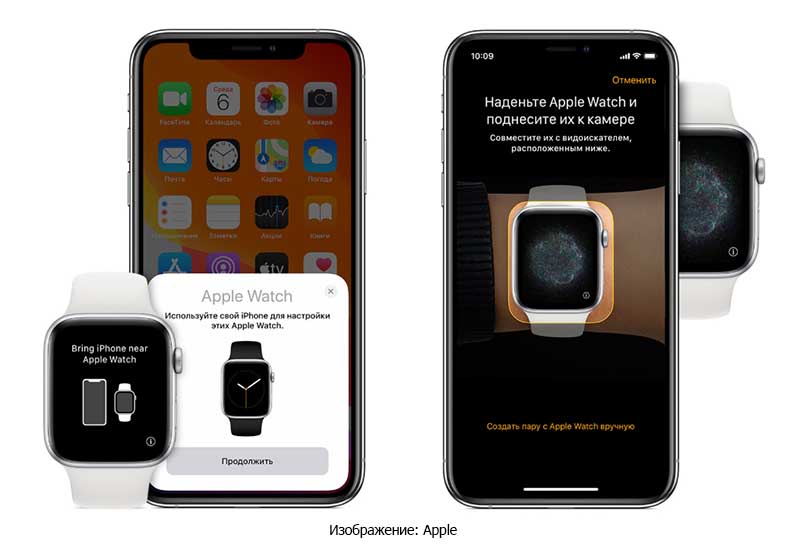- Как подключить и настроить умные часы: по шагам для непрофессионалов
- Подключение умных часов к смартфону на Android
- Настройка моделей Mi Band 3 и Honor Band 3
- Mi Band 3
- Honor Band 3
- Настройка дополнительных функций
- Как вставить сим-карту в smart watch
- Включение интернет-соединения
- Настройка времени
- Как настроить смарт-часы?
- Базовые функции smart watch
- Начало работы с устройством
- Выбор языка с английского или китайского на русский
- Как установить русскую прошивку смарт-часов и сколько это стоит?
- Настройки соединения с компьютером
- Как принимать звонки и SMS на умных часах?
- Как включить/выключить GPS
- Управление камерой
- Настройки режима энергопотребления (аккумулятора)
- Включение вибрации
- Как подключить смарт-часы к телефону: инструкция для Android и iOS
- Зачем подключать смарт-часы к телефону?
- Приложение для подключения
- Смарт-часы и ANDROID-смартфон: пошаговая инструкция
- Подключение к iPhone
- Как подключить к телефону детские смарт-часы
- Сергей Васильев
Как подключить и настроить умные часы: по шагам для непрофессионалов
Всем привет! И на сегодня очередной вопрос – как включить и настроить Smart Watch. Часто пользователи, купившие смарт часы, не знают, как настроить данный гаджет. Ведь большинство подобной техники приходит из китайских магазинов. Соответственно и все текстовые приложения к приборам написаны на иностранном языке. Из-за этого трудно даже понять – как включить устройство.
Чтобы включить часы необходимо зажать на несколько моментов кнопку «Power». Чаще всего это клавиша находится на тыльной стороне устройства, однако в некоторых моделей данная клавиша находится по периметру корпуса. При включении гаджет будет вибрировать.
Подключение умных часов к смартфону на Android
Следующий этап любой настройки — подключить смарт часы к мобильному телефону. Устройства, изготовленные китайскими производителями, лучше всего подключать к смартфонам с операционной системой Android. Так как для смартфонов iPhone предусмотрены собственные смарт часы — Apple Watch, которые не требуют пояснений при подключении.
Итак, для начала следует включить Bluetooth сигнал на мобильном аппарате, так как именно посредством этого вида подключения «Smart Watch» будет связываться со смартфоном пользователя.
Затем необходимо активировать гаджет, то есть подключить его к системе мобильного телефона. Сделать это можно двумя способами.
Первый — простой и не требует дополнительного программного обеспечения:
- Включаем функцию Bluetooth.
- Заходим в настройки данной опции на смартфоне.
- Перед нами появляется перечень всех устройств, к которым возможно подключение.
- Находим необходимое устройство из списка.
- Подключаемся.
Активация через второй способ требует установки специального приложения для соединения гаджетов. Узнать название нужного программного обеспечения можно на официальном сайте производителя часов.
- Устанавливаем подходящую программу.
- Включаем Bluetooth.
- Запускаем приложение и начинаем поиск устройств.
- Из выбранных вариантов подкачаемся к нужным часам.
Данная инструкция подходит для любых моделей, поэтому не паникуйте, если к «Baby Smart Watch» не приложена инструкция на русском – детские смарт часы настраиваются точно также.
Настройка моделей Mi Band 3 и Honor Band 3
Отдельно разберём настройку китайских смарт часов следующих моделей:
Выбранные Смарт Вотч из Китая являются самыми популярными моделями на российском рынке. Поэтому не будет лишним разобрать подключение к смартфону этих гаджетов.
Mi Band 3
Настройка умных часов Smart Watch Mi Band 3 происходит через программу «Mi Fit», которую пользователь может скачать в официальном маркете Android — Google Play.
Инструкция подключения Mi Band 3 к смартфону:
- Запускаем приложение «Mi Fit».
- Переходим во вкладку «Профиль».
- Выбираем опцию «Добавить устройство».
- Нажимает на вкладку «Браслет».
- Дожидаемся вибрации от «Mi Band 3» и соглашаемся на подключение.
Функция Bluetooth должна быть включена.
Honor Band 3
Подключение Honor Band 3 похоже на инструкцию Mi Band 3, различаются только необходимые приложения для работы гаджетов. В случае Honor Band 3 — это приложение «Wear». Отличие данного программного обеспечения от «Mi Fit» в том, что в «Wear» пользователь должен зарегистрировать аккаунт. Само подключение часов происходит по тому же принципу.
Настройка дополнительных функций
После того, как портативный гаджет был соединён с телефоном, можно перейти к наиболее мелким, но от этого, не менее важным настройкам устройства, таким как:
- вставка сим-карты;
- настройка даты и времени;
- подключение к интернету.
Хоть порой наличие этих функций зависит от определённой модели устройства, настройка всё равно происходит по схожему алгоритму.
Как вставить сим-карту в smart watch
Сим-картой чаще всего обладают детские модели умных часов. Эта опция трансформирует «Smart Watch» в крайне удобный и незаметный портативный телефон. Однако чтобы полностью пользоваться представленным функционалом, нужно знать, как вставлять симку в портативное устройство.
Но ничего сложного в этом нет. Процесс крайне схож с аналогичными действиями со старыми кнопочными телефонами. Чтобы вставить сим-карту в смарт часы нужно:
- Перевернуть устройство тыльной стороной к пользователю и открыть крышку. Она чаще всего держится на четырёх болтиках.
- Отодвинуть аккумулятор, освободив микросхемы гаджета.
- Найти слот для сим-карт.
- В случае необходимости открыть разъём, подняв застёжку.
- Вставить симку в слот.
- Закрыть разъём.
- Вставить аккумулятор на прежнее место.
- Закрыть крышку и закрутить болтики на старые места.
После установки сим-карты в разъём не стоит забывать перезагрузить устройства, чтобы изменения пришли в силу.
Включение интернет-соединения
Интернет в моделях Smart Watch действует по 2 основным принципам:
- Портативный гаджет подключается к Wi-Fi соединению.
- Интернет работает благодаря подключённой сим-карте.
В первом случае пользователю необходимо зайти в режим «Настройки». Перейти во вкладку «Сеть» и выбрать нужный сигнал Wi-Fi.
Второй способ немного сложнее. Поэтому к нему предлагается пошаговая инструкция того, как настроить умные часы, так, чтобы они были подключены к интернету через сим карту:
- Открываем меню «Настройки» («Set Up» для англоязычных моделей).
- Выбираем меню «Сим-карты и сети» или «Подключения».
- Включаем опцию «Передача данных».
После выполнения всех этапов интернет заработает.
Настройка времени
Установка точной даты и времени происходит через внутренние настройки гаджета.
Обычно часы синхронизируются со временем и датой телефона, к которому они подключены. Но если этого не происходит можно попробовать следующий способ:
- Открываем «Настройки».
- Выбираем пункт «Система и время».
- Находим настройку времени и даты.
- Вводим необходимые значения.
Теперь дата и время будут соответствовать часовому поясу пользователя.
Источник
Как настроить смарт-часы?
Русское название «умные часы» — это перевод английского наименования гаджета Smart Watch. В отличие от обычных хронометров девайс синхронизируется со смартфоном, имеет сенсорный экран, выдает владельцу нужную информацию, которая дублируется с телефона или планшета.
Умные часы – это компактный и легкий дубликат мобильного устройства, находящегося всегда на руке. Они способны работать и без связки со смартфоном, применяя опции, отличные от имеющихся в нем.
Базовые функции smart watch
Смарт-часы обладают некоторыми функциями смартфонов, но обладают и прочими опциями, недоступными для телефонов. В набор стандартных функций входят:
- получение уведомлений из социальных сетей;
- получение СМС и видимость пропущенных вызовов;
- входящие письма с е-мейл;
- календарь и напоминания;
- часы и будильник;
- шагомер;
- пульсометр.
Также смарт-часы могут предупредить, если в телефоне разряжается батарея. Есть множество других функций, благодаря которым пользователи, единожды испытав удобство смарт уотч, уже не представляют себе жизни без них.
Возможности умных часов могут включать в себя целый спектр дополнительных функций, которые значительно облегчают жизнь пользователю:
- управление умным домом;
- GPS для отслеживания местоположения;
- функции антипотери для телефона и самих часов;
- экстренный вызов;
- речевой ввод;
- пульт ДУ и многое другое в зависимости от марки и модели.
Начало работы с устройством
Когда вы достанете часы из коробки, их нужно включить. Обычно кнопка располагается на боку корпуса. Экран активируется движением пальца сверху вниз. После включения гаджет предложит выбрать язык и провести синхронизацию с телефоном.
Для этого нужно установить на смартфон приложение Android Wear. Также убедитесь, что на часах и телефоне включен блютуз.
После установки приложения на смартфон, оно запросит синхронизацию с устройством на платформе Android. Будет выполнен поиск находящихся в зоне действия сети Блютуз устройств. Среди найденных следует выбрать свои часы и подтвердить действие на обоих гаджетах.
Бывает так, что телефон не обнаруживает умные часы. Исправьте ситуацию, расположив устройства близко друг к другу, чтобы между ними не находилось ничего металлического. Затем нужно зарегистрировать смарт-часы. На устройстве открывается приложение SeTracker. В открытом приложении нужно нажать кнопку «регистрация». В списке предложений нужно выбрать нужный язык и заполнить поля:
- Лицензионный код.
- Аккаунт – придумываете самостоятельно.
- Логин – имя в сети.
- Номер телефона. Для подтверждения регистрации на него придет СМС.
- Придумать пароль и его продублировать.
После этого программа предложит вам перенастроить устройство, для чего и направит вас в соответствующее меню.
Выбор языка с английского или китайского на русский
В первом меню, когда только включили умные часы, в списке доступных языков может не оказаться русского. Большинство моделей, которые вы приобрели в салонах сотовой связи или магазинах электроники, уже адаптированы для России. Английский или китайский языки присутствуют в большинстве своем в моделях, заказанных по интернету из-за границы.
Как установить русскую прошивку смарт-часов и сколько это стоит?
Прошить умные часы некоторых моделей можно бесплатно самостоятельно. Для этого необходимо выполнить стандартные настройки, воспользовавшись одним из предложенных языков, а затем скачать приложение, которое соответствует вашей модели гаджета. Затем распаковать русификатор и перезапустить часы.
Если для вашей модели не предусмотрен русскоязычный пакет, то часы можно отнести в мастерскую или салон, где чинят смартфоны. Обычно стоимость русификации колеблется от 500 до 1500 рублей. Цена зависит от модели часов и региона проживания.
Настройки соединения с компьютером
В подключении смарт-часов к компьютеру нет ничего сложного. Вы можете подключить их при помощи USB-кабеля или Блютуз.
Операционные системы выше Windows 7 сами определят устройство или предложат найти решение через интернет. Дополнительно можно установить симулятор Андроид на компьютер и подключить смарт-часы к ПК, как к смартфону. Соединение по блютуз осуществляется таким же образом, как соединение с телефоном.
Как принимать звонки и SMS на умных часах?
Прем входящих звонков на смарт-часы осуществляется так же, как и на телефон. При поступлении входящего вызова экран гаджета загорится, на нем высветятся две кнопки – приема и отклонения вызова. Чтобы принять вызов, нужно нажать соответствующую кнопку.
Для того, чтобы прочитать входящее сообщение, нужно активировать экран и коснуться сообщения, чтобы его открыть. Вы также можете совершать вызовы или отправлять СМС с помощью часов. Во втором случае неудобство заключается в том, что набирать сообщение нужно при помощи голоса, а гаджет не всегда правильно распознает речь.
Как включить/выключить GPS
В большинстве часов GPS включается автоматически. Включить или выключить его не получится. Если такой функции нет, то требуется установить специальное приложение SeTreker. Оно позволит настроить смарт-часы с любой операционной системой Андроид или iOS.
Управление камерой
Умные часы очень пригодятся тем, кто любит фотографировать себя с разных ракурсов. Для управления камерой смартфона необходимо установить приложение, например, Wear Camera Remote.
Чтобы видеть, что происходит на экране смартфона, вам необходимо синхронизировать его и смарт-часы и включить режим видео. Сделать снимок вы можете, просто нажав на клавишу на вашем гаджете.
Настройки режима энергопотребления (аккумулятора)
Чтобы активировать режим энергосбережения необходимо выполнить следующие шаги:
- Активировать экран.
- Провести по экрану пальцем сверху вниз.
- Нажать на значок «Энергосбережение».
Для автоматического перехода в режим экономии нужно:
- Активировать экран.
- Нажать «Настройки».
- Выбрать «Система».
- Выбрать «Батарея».
- Выбрать «вкл. энергосбережения при N%».
Включение вибрации
Включить виброрежим на часах можно в приложении SeTrecker или посредством СМС. Приложение подходит для всех моделей смарт-часов, поддерживающих GPS. Отправьте на номер Смарт Уотч команду:
Источник
Как подключить смарт-часы к телефону: инструкция для Android и iOS
Раз вы уже начали читать данную статью, объяснять, что такое смарт-часы, для чего они нужны и как работают, наверное, не стоит. Скорее всего, вы уже стали счастливым обладателем умного гаджета и теперь хотите подключить его к телефону. Как это сделать? Мы постараемся подробно и пошагово объяснить, как подключить смарт-часы к телефону на базе Android и iOS.
Зачем подключать смарт-часы к телефону?
А зачем вообще подключать умные часы к телефону, они же и так “умные”? Большинство часов без подключения к смартфону являются, по сути, просто модным аксессуаром, не показывающим даже время. Есть, конечно, некоторые модели с СИМ-картой, которые можно использовать совершенно независимо от смартфона, но их значительно меньше, чем “классических” смарт-часов.
После соединения со смартфоном открывается множество полезных функций, например:
- Уведомления о звонках и сообщениях с телефона на часы.
- Отклонение или отключение громкости при звонке.
- Управление музыкальным проигрывателем телефона.
- Удаленное управление камерой.
- Поиск телефона.
- Подробная статистика о различных параметрах активности (продолжительность сна, количество пройденных шагов, израсходованных калорий и т.д.).
- Отслеживание местонахождения часов (особенно полезно, если часы носит ребенок или пожилой человек).
Приложение для подключения
Независимо от модели часов или телефона, перед подключением нужно выполнить общие для всех устройств действия: прочитать инструкцию, прилагаемую к устройству, проверить уровень зарядки обоих устройств и, при необходимости, зарядить технику.
Далее следует скачать приложение на смартфон. Информацию о том, какое именно приложение используется, можно найти в инструкции. Также, обычно, в инструкции есть QR-код для скачивания необходимого приложения. В зависимости от операционной системы смартфона, приложение загружается из Play Market (для смартфонов под управлением ANDROID) или из App Store (для iPhone).
Наиболее часто используемые приложения по производителям можно увидеть в таблице:
| Производитель | Название приложения |
| Xiaomi | MiFit |
| Amazfit | Amazfit |
| Huawei | Huawei Health |
| Samsung | Galaxy Wearable (Samsung Galaxy Watch) |
| Garmin | Garmin Connect |
| Fitbit | Fitbit |
| Fossil, Mobvoi, Disel и т.д. | Wear OS by Google |
| Детские умные часы | SeTracker, SeTracker 2, SeTracker 3 |
Китайские производители смарт-часов используют для подключения ряд различных приложений: Fundo Pro, H Band, Da Fit, WearHeart, WearHealt, WearFit, Comfit, WiiWatch, H plus и т.д. Все они также доступны для загрузки в магазинах приложений Play Market и App Store. Скачать приложения можно отсканировав QR-код или выполнив поиск по названию.
Смарт-часы и ANDROID-смартфон: пошаговая инструкция
Поскольку Wear OS by Google является одним из наиболее популярных приложений, рассмотрим пошаговый процесс сопряжения именно на его примере. Интерфейс всех остальных программ практически идентичен, поэтому и все необходимые действия будут практически одинаковыми.
- Устанавливаем на смартфон подходящее приложение.
- Включаем часы. Включаем Bluetooth на обоих устройствах. Размещаем часы как можно ближе к телефону. Важно!Подключать наручный гаджет по Bluetooth через настройки телефона не нужно! Подключение происходит исключительно из приложения. Если сопрячь часы через настройки, скорее всего, приложение их просто не увидит.
- Открываем приложение на телефоне. Для входа в некоторые приложения потребуется регистрация аккаунта или авторизация.
- В разных приложениях кнопка подключения находится в разных местах приложения и называться может по-разному. Обычно это кнопка «Добавить устройство», просто «Добавить», «Начать настройку» или «+». На изображении ниже можно увидеть расположение кнопки в некоторых приложениях.
- Следуя инструкциям на экране часов, выбираем язык и принимаем “Условия использования”.
- Ждем, пока приложение обнаружит устройство.
- Нажимаем на название часов. Если вы не видите название, проверьте, включен ли Bluetooth, а затем повторить поиск. Также рекомендуем активировать GPS в телефоне.
- На телефоне и часах могут появиться PIN-коды. Если коды совпадают, нажимаем “Подключить” на телефоне.
- После завершения соединения, которое может занимать несколько минут, в приложении появится статус «Подключено». В некоторых случаях может потребоваться подтверждение сопряжения на часах, нажатием значка на их экране.
После сопряжения автоматически синхронизируется время и дата. Также интерфейс часов автоматически переведется на английский язык или язык телефона, если такой поддерживается.
Подключение к iPhone
Владельцы Apple Watch и iPhone обычно вообще не имеют проблем с сопряжением. Никаких приложений для их подключения скачивать не нужно. Apple позаботилась о своих покупателях и разместила на форуме техподдержки подробную иллюстрированную инструкцию по настройке и подключению носимого гаджета. Перейти к ней можно по этой ссылке.
Процесс подключения к iPhone часов от другого производителя практически ничем не отличается от подключения к смартфонам на базе ANDROID, который мы описали выше. Разве что приложения скачиваются с App Store, а не из Play Маркет.
Этапы подключения следующие:
- Включаем Apple Watch и одеваем их на руку. Для включения нужно нажать и удерживать кнопку на правой грани корпуса пока на экране не появится фирменный логотип.
- Включаем на обоих устройствах Bluetooth и Wi-Fi.
- Подносим часы к телефону. На экране должно появится сообщение «Используйте свой iPhone для настройки этих Apple Watch». Нажимаем «Продолжить». Если такое сообщение не появилось нужно открыть программу Apple Watch и выбрать пункт «Создать пару».
- Наводим камеру телефона на экран часов и ждем сообщения об успешном подключении.
- Произвести регистрацию наручного девайса через идентификатор Apple ID.
- Если на часах установлена не последняя версия программного обеспечения на экране появится предложение обновить watchOS. Также будет предложение создать пароль для Apple Pay. Но, этот шаг не обязательный и его можно пропустить.
- Настраиваем Apple Watch, следуя подсказкам.
Как подключить к телефону детские смарт-часы
Большинство моделей детских часов имеют слот для СИМ-карты. Она нужна для контроля местоположения ребенка и для постоянной связи с ним. Поэтому ко всем стандартным действиям добавятся манипуляции с sim-картой.
В первую очередь стоит проверить работоспособность карты на телефоне, а только потом устанавливать ее в часы. Также рекомендуется отключить проверку ПИН-кода и убедиться, что на ней положительный баланс. Теперь переходим к подключению:
- Вставляем в часы sim-карту.
- Включаем часы.
- Включаем Bluetooth на обоих устройствах.
- Загружаем и устанавливаем на телефон нужное приложение. Большинство производителей рекомендуют SeTracker, SeTracker 2 или SeTracker 3. Первое подключение желательно производить именно через “родную” программу, а уже потом можно поставить любое другое, например “Где мои дети”, “KidsControl” и т.д.
- Запускаем приложение и проходим регистрацию. Для этого поэтапно указываем код лицензии (расположен на задней панели часов), логин, имя ребенка, номер телефона для восстановления пароля, пароль и подтверждение пароля.
- Настраиваем часы, следуя нашей инструкции.
Найти более подробные руководства по конкретным моделям часов можно в разделе “Инструкции”.
Сергей Васильев
Интересуюсь всем, что касается умных часов, фитнес-браслетов и другой носимой электроники. С удовольствием поделюсь последними событиями в мире гаджетов, постараюсь помочь подобрать оптимальную модель и разобраться с основными настройками.
Источник