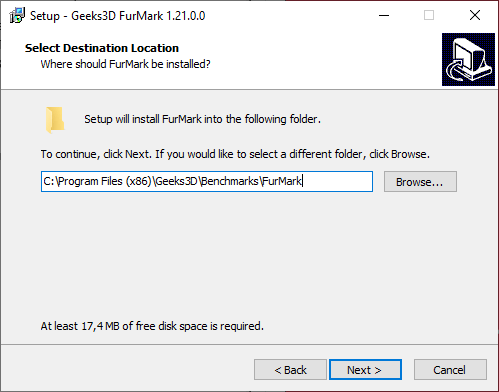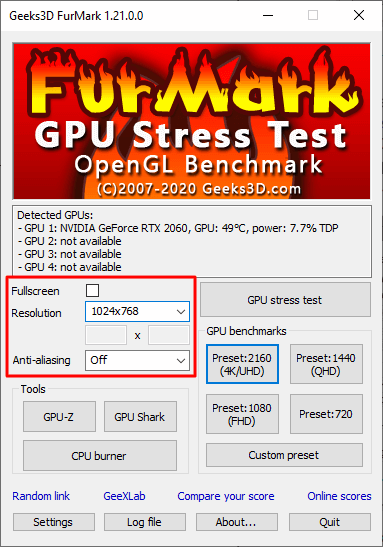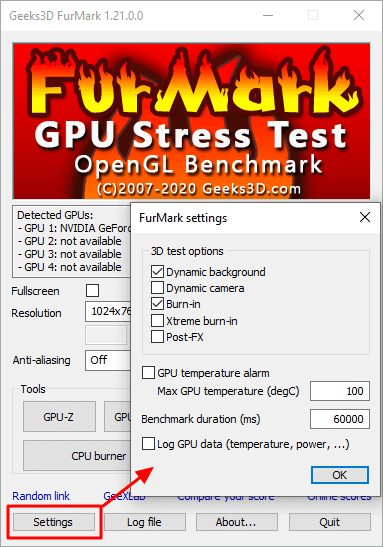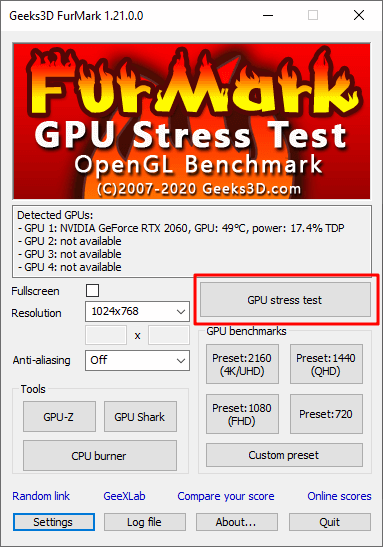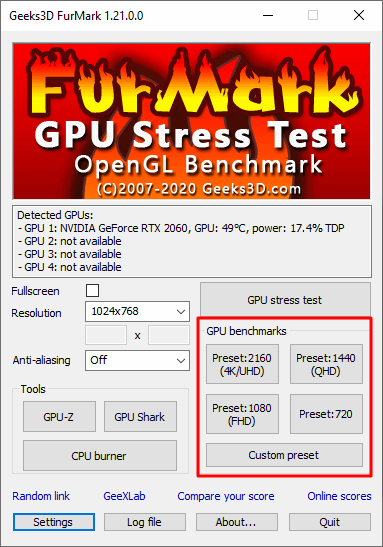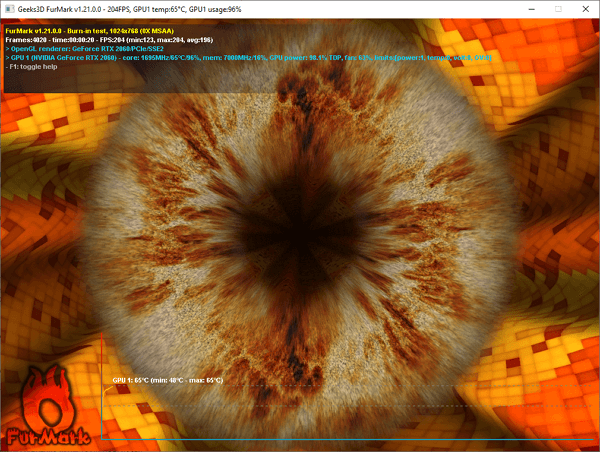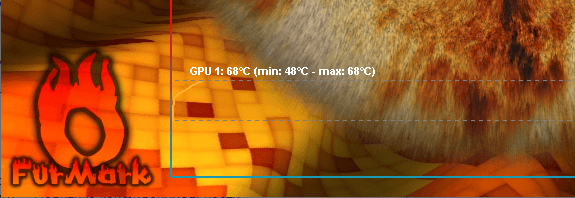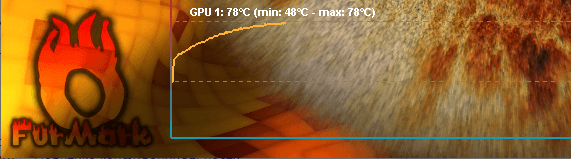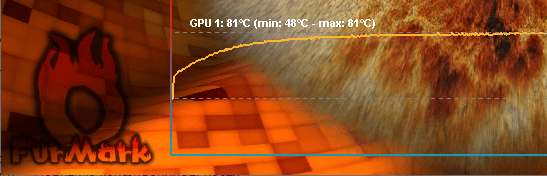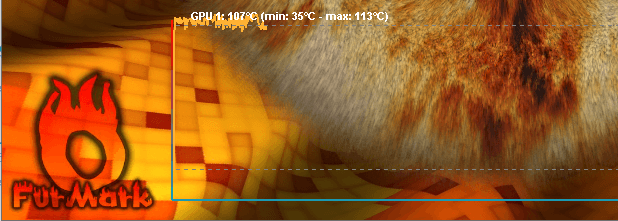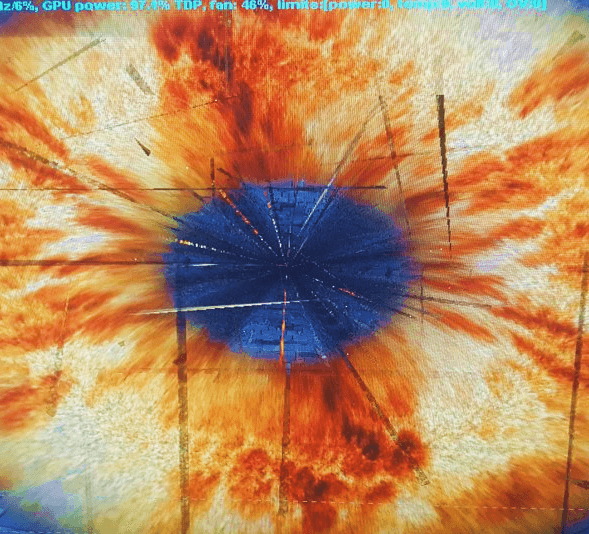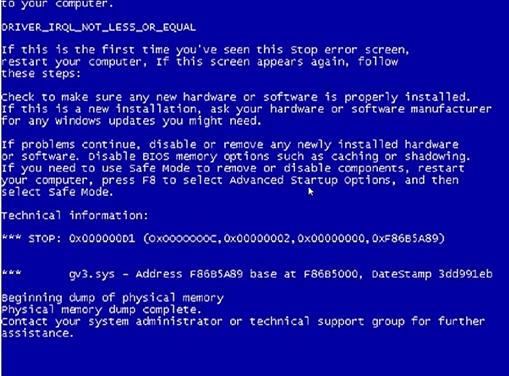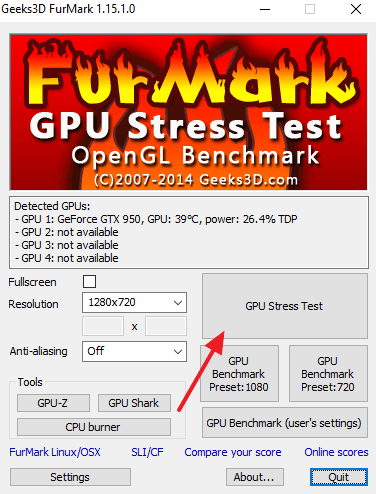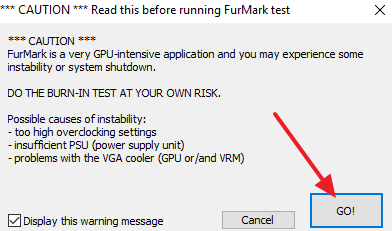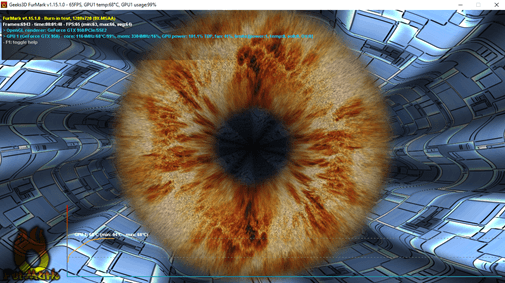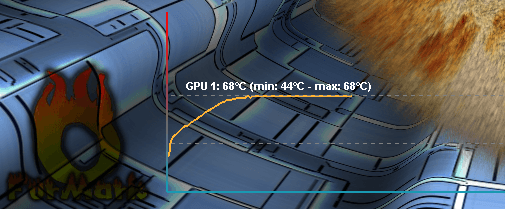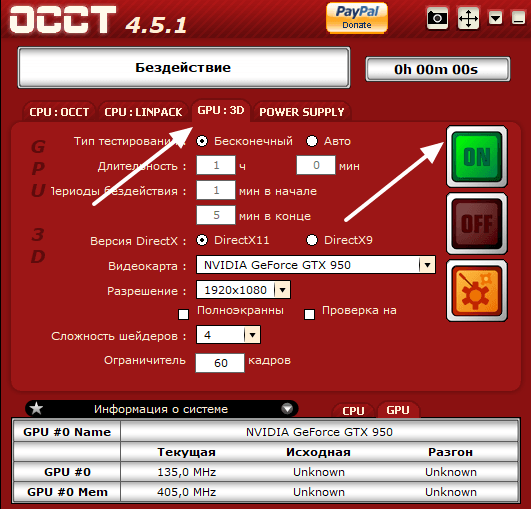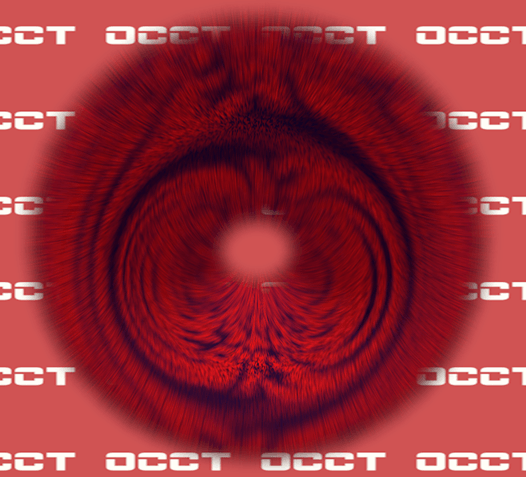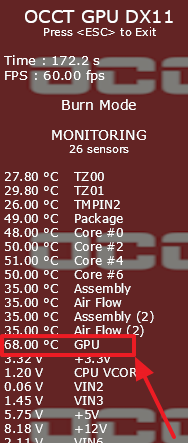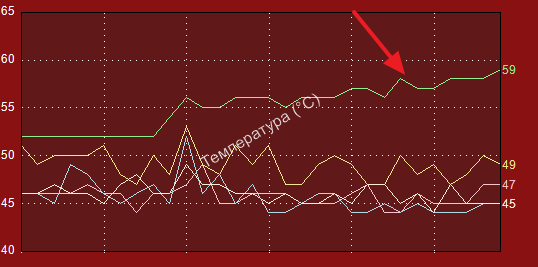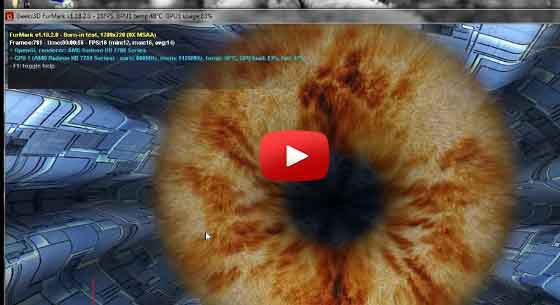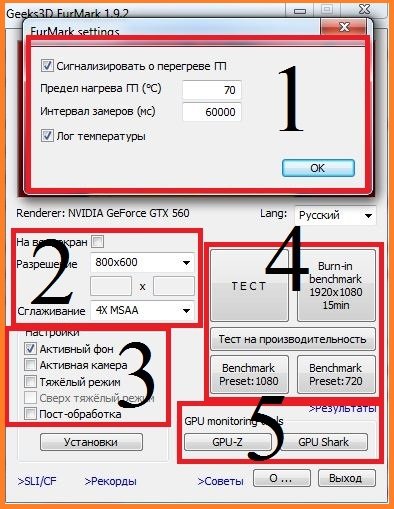- Как проверить видеокарту через Furmark
- Что такое стресс тест Furmark
- Как скачать и установить Furmark
- Стресс тест видеокарты в Furmark
- Возможные проблемы при тестировании в Furmark
- Стресс тест видеокарты
- Тестирование видеокарты с помощью FurMark
- Тестирование видеокарты с помощью OCCT
- Инструкция пользования программой Furmark
- Инструкция пользования Furmark
- Интерфейс программы
Как проверить видеокарту через Furmark
Необходимость проверить видеокарту возникает в разных ситуациях, но чаще всего это необходимо при покупке нового устройства, как нового, так и бывшего в использовании. Одним из лучших способов проверить видеокарту является стресс тест Furmark. В данной статье мы расскажем, что это за программа, как ее установить и использовать.
Что такое стресс тест Furmark

Furmark широко используется профессиональными тестировщиками для определения возможностей видеокарты. В частности, с помощью данной программы можно узнать максимальное энергопотребление, максимальную температуру, скорость набора температуры, уровень шума и возможности системы охлаждения.
Также тест Furmark отлично выявляет нестабильность видеокарты и всей системы в целом. При наличии проблем с видеокартой или драйверами стресс тестирование может приводить к появлению артефактов изображения, синим экранам ( BSoD) и перезагрузкам компьютера. А при наличии проблем с питанием (нехватка мощности БП) могут появляться зависания и внезапные перезагрузки компьютера.
Во время проведения стресс тестирования с помощью Furmark необходимо постоянно следить за состоянием видеокарты, для того чтобы вовремя прервать тест, если что-то пойдет не так. Самой распространенной проблемой является перегрев. Под предельной нагрузкой система охлаждения видеокарты может не справляться. В этом случае при достижении температуры выше 80° C тестирование рекомендуется прервать.
Как скачать и установить Furmark
Furmark лучше всего скачивать с официального сайта, так как только там вы сможете получить саму свежую версию программы. Очень важно использовать именно последнюю версию, иначе возможны проблемы с отображением текущей температуры видеокарты или других ее параметров.
Сама установка Furmark не представляет из себя ничего сложного. Данная программа устанавливается точно также как и любая другая. Соглашаетесь с условиями использования и несколько раз нажимаете на кнопку « Next ».
После этого Furmark будет установлен, и вы сможете начать его использовать.
Стресс тест видеокарты в Furmark
После запуска Furmark перед вами появится окно с достаточно большим количеством кнопок и настроек. Например, здесь можно включить или выключить полноэкранный режим ( Fullscreen ), выбрать разрешение ( Resolution ) и способ сглаживанию ( Anti-aliasing ).
Также здесь есть кнопка « Settings », после нажатия на которую появляется окно с дополнительными опциями.
Но, для того чтобы провести стресс тестирование видеокарты в программе Furmark вам не обязательно разбираться с настройками. Вполне допустимо просто запустить тест со стандартными настройками. Для этого достаточно просто нажать на кнопку « GPU Stress Test ».
Также стресс тестирование можно запустить с помощью кнопок с пресетами. В этом случае тест запустится с одним из стандартных пресетов.
Дальше появится окно с предупреждением. Здесь сообщается, что Furmark создает высокую нагрузку и вы запускаете программу на свой страх и риск. Чтобы продолжить нажмите на кнопку « GO ».
После запуска тестирования необходимо внимательно следить за графиком в нижней части экрана. Он отображает температуру графического процессора вашей видеокарты.
На начальном этапе тестирования (первых несколько секунд) температура будет быстро повышаться, а график будет почти вертикальным.
Но, потом график должен начинать выравниваться и переходить с вертикального в горизонтальный. Это означает, видеокарта достигла своей максимальной температуры.
В дальнейшем, на продолжении всего тестирования, температура видеокарты должна оставаться на одном уровне, а график должен быть полностью горизонтальным.
Подобным образом должна вести себя любая исправная видеокарта. Сначала температура быстро повышается, но через несколько секунд начинают раскручиваться вентиляторы, и температура стабилизируется на определённой отметке. Обычно такой отметкой является 65-80 градусов.
Возможные проблемы при тестировании в Furmark
Температура видеокарты постоянно растет . Если температура видеокарты постоянно повышается или достигает очень высоких значений (больше 80 градусов), то это может говорить о неисправности системы охлаждения. Возможно, пересохла термопаста или неисправны вентиляторы. В некоторых редких случаях из строя могут выходить тепловые трубки на радиаторе. Также постоянное повышение температуры видеокарты может говорить о плохом охлаждении компьютера в целом.
На скриншоте внизу показан пример перегрева в Furmark. Температура резко подскочила до 100 градусов и держится на этом уровне.
Артефакты изображения . Если на мониторе появляются артефакты изображения, то это с большой вероятностью говорит о неисправности видеокарты. Также артефакты могут появляться в следствии чрезмерного разгона графического чипа или видеопамяти.
Вылет драйвера . При стресс тестировании в Furmark могут появляться сообщения о том, что видеодрайвер перестал отвечать и был восстановлен. Причиной подобных проблем могут быть неправильно установленные драйвера либо неисправность видеокарты.
Синий экран (BSoD) . Появление так называемых синих экранов или BSoD может происходить по разным причинам. Это может быть перегрев, проблемы с драйверами, проблемы с питанием (БП) или неисправность видеокарты. В таких случаях нужно изучать информацию, которую предоставляет BSoD и искать причину.
Внезапная перезагрузка . Внезапные перезагрузки (без синего экрана) чаще всего указывают на проблемы с блоком питания. Возможно БП просто не справляется с нагрузкой и уходит в защиту.
Источник
Стресс тест видеокарты
Стресс тестирование видеокарты позволяет понаблюдать за работой видеокарты под предельной нагрузкой и выявить возможную неисправность системы охлаждения или другие проблемы в работе. В данной статье мы расскажем о том, какие программы можно использовать для проведения стресс тестирования и за чем нужно наблюдать вовремя теста.
Тестирование видеокарты с помощью FurMark
Программа FurMark – это одна из самых популярных утилит для проведения стресс тестирования видеокарт. FurMark является полностью бесплатной, она позволяет создать предельную нагрузку на видеокарту и понаблюдать за температурой и стабильностью работы видеокарты в таких условиях. Также одной из особенностей данной программы является то, что она идет в комплекте с утилитой GPU-Z. Это позволяет открыть GPU-Z просто кликнув на соответствующую кнопку в интерфейсе FurMark.
FurMark предоставляет пользователю изменять некоторые настройки теста. Например, вы пользователь может выбрать разрешение, которое будет использоваться при стресс тестировании видеокарты, а также выключить или наоборот включить антиалиасинг.
Для того чтобы провести стресс тестирование видеокарты с помощью FurMark, вам нужно зайти на официальный сайт данной программы, скачать последнюю версию и установить на свой компьютер. Дальше запускаем установленную программу и видим окно, как на скриншоте внизу. В принципе можно не менять никаких настроек и сразу запустить стресс-тест. Для этого нужно нажать на кнопку «GPU Stress Test».
После этого появится окно с предупреждением о том, что программа FurMark создает очень интенсивную нагрузку на видеокарту и что это может привести к нестабильности и перезагрузке системы. Также здесь говорится что вы делаете все на свой страх и риск. Для продолжения стресс тестирования нажимаем на кнопку «Go!».
После этого откроется окно с большим мохнатым бубликом, это и есть стресс-тест FurMark.
Самое важное в этом окне это график температуры, который находится в нижней части окна. Если система охлаждения видеокарты исправна, то температура сначала пойдет вверх, а потом стабилизируется на какой-то отметке. Например, на скриншоте внизу видно, что температура видеокарты стабилизировалась на отметке 68 градусов. У вашей видеокарты стабильная температура может быть другой.
Но, в любом случае температура должна стабилизироваться и график должен стать горизонтальным. Если же вовремя стресс теста температура постоянно растет, то это означает система охлаждения видеокарты неисправна. В таком случае стресс-тест нужно немедленно выключить (если компьютер зависнет – используем Reset).
Если же температура стабильна, то дайте видеокарте поработать в таком режиме минут 5, возможно какие-то проблемы проявятся не сразу.
Тестирование видеокарты с помощью OCCT
OCCT (или OverClock Checking Tool) – это программа для стресс тестирования компьютера. С ее помощью можно проверить стабильность процессора, видеокарты и блока питания под большой нагрузкой. Преимуществом OCCT является то, что данная программа позволяет отследить большое количество параметров работы компьютера, что очень полезно во время стресс-теста. При этом программа OCCT, как и FurMark, является бесплатной.
Для того чтобы провести стресс тест видеокарты с помощью OCCT перейдите на официальный сайт данной программы, скачайте последнюю версию и установите на свой компьютер. После установки запустите OCCT и перейдите на вкладку «GPU:3D». Здесь доступны некоторые настройки стресс теста. Например, пользователь может выбрать разрешение и сложность шейдеров, которые будут использоваться вовремя тестирования. Но, можно запустить стресс-тест и не меняя никаких настроек. Для этого нужно просто нажать на кнопку «OK».
После этого, как и в случае FurMark, появится окно с большим мохнатым бубликом, это и есть стресс тест видеокарты от OCCT.
После появления бублика нужно наблюдать за температурой видеокарты. Это можно делать с помощью таблицы с параметрами системы, которая выводится слева от бублика.
Либо с помощью графиков, которые выводятся в окне «Мониторинг».
Как уже было сказано в разделе про FurMark, вовремя проведения стресс тестирования температура видеокарты должна стабилизироваться на какой-то отметке и больше не подниматься. Это нормальное поведения для видеокарты с исправной системой охлаждения. Если температура стабилизировалась, то дайте стресс-тесту поработать минут 5 и понаблюдайте за стабильностью системы. Если же температура не стабилизуется и продолжает расти, то стресс тест нужно прервать (в случае зависания компьютера используйте Reset).
Источник
Инструкция пользования программой Furmark
В тех случаях, когда Вы обеспокоены работой своей видеокарты или просто хотели бы протестировать узлы ПК, то для Вас вполне разумных станет вопрос того как пользоваться программой Furmark. Данная утилита без труда может похвастаться тем, что является лидером сегмента, среди программ-анализаторов. Опытным пользователям, данная утилита нравится прежде всего за свою простоту и эффективность при работе.
Однако новичку в данном случае может быть не совсем понятно, как на ней работать и зачем вообще нагружать видеокарту. Постараемся это рассмотреть и дать веский ответ, с реальными примерами.
Инструкция пользования Furmark
Для начала давайте остановимся на основном принципе работы Фурмак. Данная программа изначально включает в себя несколько инструментов, позволяющих ей:
- Оценивать нынешнее состояние и условия работы видеокарты. Например, замерять температуры и в целом видеть ее нагрузку.
- Проверять возможные ошибки при работе тех или иных узлов ПК.
- Проводить экспресс тесты производительности, заставляя плату работать в 99% нагрузке.
О последнем пункте стоит сказать отдельно. Сразу скажем, что именно из-за него программа стала так популярной. Однако если Вы никогда не использовали Furmark, то наверняка спросите зачем это нужно, излишне нагружать свою видеокарту?.
В данном случае при максимальной нагрузке можно выявить не только проблемы в самой видеокарте, но и оценить общее состояние ПК. Нагрузка делается для того, чтобы оценить работу компьютера в максимально экстремальных условиях. Именно в таком режиме работы можно будет увидеть слабые узлы устройства и знать наиболее проблемные элементы.
Например в случаях тестирования, зачастую в верхнем пороге нагрузки начинает сбоить блок питания, следовательно не смотря на то, что Фурмарк изначально сделан под тест видеокарт, он может также рассказать и о наиболее уязвимых моментах, которые слабее всего.
Интерфейс программы
После того, как Вы убедились в целесообразности использования Фурмарк и смысле проведения тестов, необходимо рассказать про непосредственный интерфейс утилиты и расписать все кнопки и параметры.
Обратите внимание на скриншот программы. Для удобства, мы разделили его на несколько блоков и будем рассказывать про каждый из них отдельно.
Надеемся, что данная статья была полезна и позволила Вам хотя бы теоретически разобраться с интерфейсом Furmark. В заключение скажем, что не правильное использование программы может нанести вред Вашему ПК, именно поэтому будьте аккуратны и лучше изучите возможные температурные режимы в нагрузке.
Источник