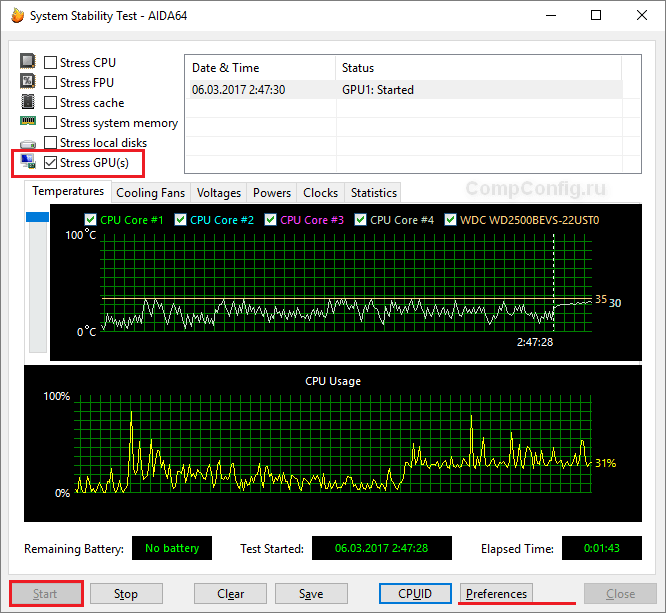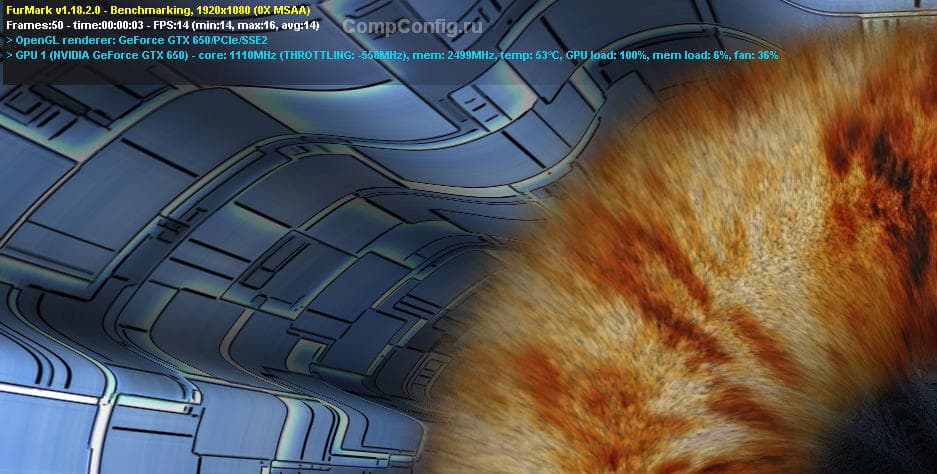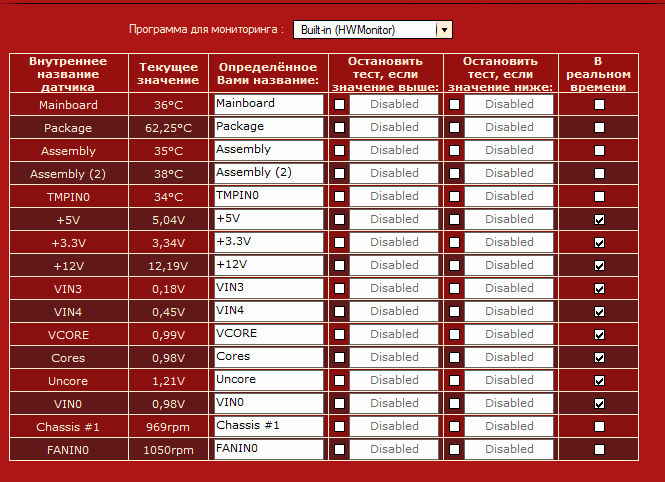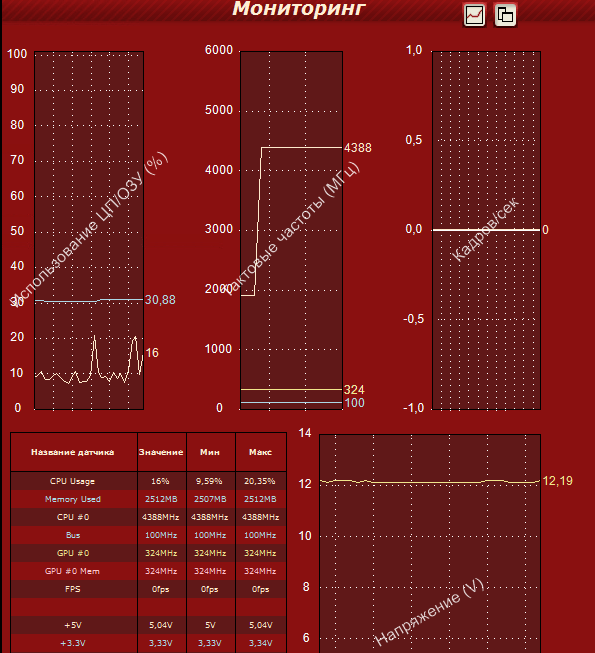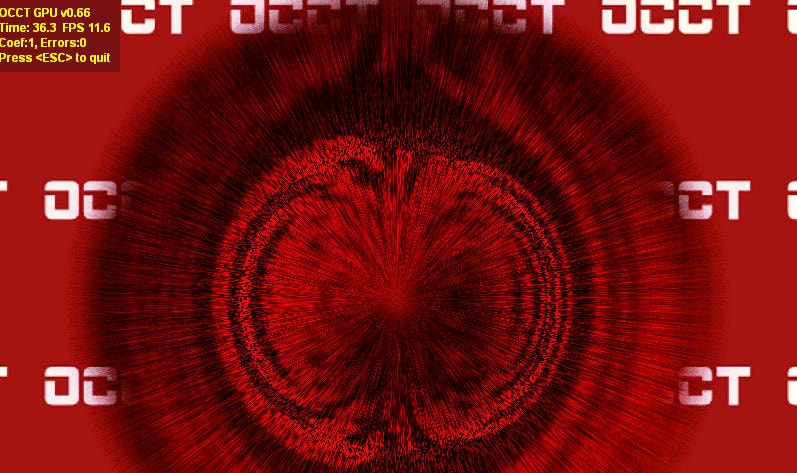- Как выполнить стресс-тест процессора и системы в целом, держит ли он частоты, нет ли перегрева (AIDA 64)
- Как выполнить стресс-тест
- ШАГ 1: выбор программы
- ШАГ 2: запуск теста
- ШАГ 3: контроль и результаты. На что обратить внимание
- Как провести тест видеокарты на стабильность и производительность
- Максимум полезных сведений
- Сравнительная оценка производительности в 3D Mark
- Стрессовое тестирование на стабильность
- Aida64 system stability test
- Furmark
- OCCT GPU:3D
Как выполнить стресс-тест процессора и системы в целом, держит ли он частоты, нет ли перегрева (AIDA 64)

Нередко требуется узнать о состоянии, возможностях и надежности железа компьютера или ноутбука (например, после выполнения разгона или при наличии каких-то подозрений, что что-то не так. ) .
Сделать это можно с помощью стресс-теста, который позволяет:
- узнать реальную частоту работы процессора, видеокарты (полезно при покупке нового ноутбука, например, или при замене комплектующих) ;
- посмотреть, держит ли процессор частоты при длительной нагрузке ( примечание : если температура выйдет за пределы оптимальной – он может начать пропускать такты и снижать производительность, так называемый троттлинг);
- оценить систему охлаждения, справляется ли она, оценить диапазоны рабочей температуры (возможно, что стоит установить доп. кулер, например) ;
- проверить надежность устройства: нередко при стресс-тесте выявляются все слабые места ✔.
В этой статье предложу один из способов, к которому часто прибегаю сам. Он, конечно, не идеальный, но весьма удобный. Возможно, кому-то окажет добрую помощь.
У AIDA есть и аналоги (на случай, если данная утилита откажется запускаться в вашей ОС). О них я рассказывал в статье о 4 лучших программах для стресс-тестирования ЦП
Как выполнить стресс-тест
ШАГ 1: выбор программы
Для тестирования и диагностики системы сейчас достаточно много программ: OCCT, AIDA 64, ASTRA, Prime95, LinX, и др. Я все же сторонник использования AIDA 64 (собственно, ее и рекомендую вам).
AIDA 64
В чем ее основные преимущества:
- при тесте она хорошо нагружает все компоненты компьютера;
- в одном окне можно наблюдать температуру (макс., мин., среднюю), частоту работы ЦП, и пр. характеристики;
- позволяет, помимо теста, быстро узнать практически любые характеристики железа;
- есть портативная версия, не нуждающаяся в установке (это значит, что ее можно записать на флешку и проверить любой ПК/ноутбук) ;
- стабильно и надежно работает с любым железом.
Свои дальнейшие действия покажу в AIDA 64 Extreme v5.8.
ШАГ 2: запуск теста
Буду считать, что вы установили русскую версию (прим.: просто есть версии на англ., немецком и пр. языках) . Также отмечу, что перед тестом необходимо закрыть все ресурсоемкие приложения: игры, редакторы, архиваторы и т.д.
Для открытия окна тестирования в AIDA 64 нажмите по меню » Сервис/Тест стабильности системы» (см. скрин ниже).
Тест стабильности системы
Далее обратите внимание на левый верхний угол (расшифрую несколько аббревиатур) :
- Stress CPU – проверка центрального процессора;
- Stress FPU – проверка математич. сопроцессора ( прим. : производительность в вычислениях с плавающей запятой, создает высокую нагрузку на CPU) ;
- Stress cache – кэш;
- Stress system memory – проверка системной памяти;
- Stress local disk – проверка диска;
- Stress GPU – проверка видеокарты.
По умолчанию, обычно, выбрано первых 4-пункта (в принципе, этого достаточно для тестирования системы и ЦП). Чтобы начать проверку – нажмите на кнопку «Start» в нижней части окна.
Важно! Нагрузка на ЦП должна сразу же дойти до 100%, температура начнет расти и гул от кулера будет становится все громче (по крайней первую минуту теста). Внимательно следите за состоянием и поведением ПК.
Начало теста / Кликабельно
В первую очередь следите за температурой ЦП (чаще всего именно она выходит за пределы оптимальных значений и процессор начинает сбрасывать частоты). Дать конкретную величину нельзя: т.к. у каждого модельного ряда она будет своей.
Скажем, для Intel Core i3÷i7 (7-8-х поколений) считается критической температурой
100 °С (градусов Цельсия) . Поэтому, если температура перешагнула за 85 °С — остановите тест!

Температура процессора Intel: как ее узнать; какую считать нормальной, а какую перегревом — https://ocomp.info/temperatura-protsessora-intel.html
ШАГ 3: контроль и результаты. На что обратить внимание
Многие спецы советую тестировать работу ПК не менее 30÷60 мин., на мой же взгляд даже 15 мин. будет достаточно (обычно, если с системой все в порядке, то через первых 4-5 мин. работа стабилизируется и графики превращаются в прямые линии) .
Обычно, особый интерес представляет вкладка «Clock» (и «Statistics», о ней ниже) , в которой отображается частота работы процессора. В идеале, она должна быть максимальной для вашей модели ЦП*, и график должен быть «прямой» во время теста (т.е., достигнув, скажем, 3092 MHz, как в моем примере ниже, она не должна проседать ниже. ) .
Частота работы ЦП
Кстати, если кто не знает точную модель своего ЦП и на какой частоте в идеале он должен работать, можете ознакомиться с моей статьей, ссылка на которую приведена ниже. Как правило, достаточно зайти на сайт производителя (например, Intel), и посмотреть в характеристиках строки «Processor Base Frequency» (базовая частота) и «Max Turbo Frequency» (частота при задействованном Turbo Boost) .
В помощь! Как узнать точную модель своего процессора (CPU), посмотреть его спецификацию, характеристики — https://ocomp.info/kak-uznat-model-protsessora.html
Частоты работы процессора (Core i5-7200U)
Довольно удобно мониторить питание, температуру, и частоты во вкладке «Statistics» (см. скрин ниже). AIDA 64 отображает сразу несколько значений: текущее (Current), минимальное (Min.), максимальное (Max.), и среднее (Average).
Статистика (AIDA 64)
Кстати, после остановки стресс-теста – текущая частота ЦП (CPU Clock) и его загрузка (CPU Usage) на графике должны снизится (см. скрин ниже).
Также обратите внимание на график загрузки (на надпись CPU Throttling) – в идеале она должна быть «зеленой», как у меня в примере.
После завершения теста (обратите внимание на графики нагрузки и частоты работы ЦП)
Однако, если во время теста был троттлинг (т.е. ЦП пропускал такты (снижал свою производительность)) , вы увидите, «красную», надпись, вроде «CPU Throttling — Overheating Detected. «.
Источник
Как провести тест видеокарты на стабильность и производительность
Что нужно сделать в первую очередь после того, как вы купили и установили в компьютер новую видеокарту? Ну конечно, познакомиться с ней поближе. Выяснить, что она представляет собой в в действительности, какую нагрузку способна тянуть и как будет вести себя в играх. А может, вы просто хотите узнать, в каком состоянии пребывает ваша карточка: исправна ли она, нет ли перегрева, можно ли ее разогнать… Эти и другие свойства видеокарт несложно определить в домашних условиях, используя специальные программы для тестирования. Сегодня поговорим, как провести тест видеокарты на производительность и стабильность, как выявить неполадки, да и вообще как получить максимум информации о видеоподсистеме вашего компьютера.
Максимум полезных сведений
Перед тем как приступать к нагрузочным тестам, неплохо бы изучить характеристики карточки. Довольно-таки полную и детальную информацию о ней поможет получить бесплатная утилита GPU-Z. Она отображает практически всё, что важно знать владельцу о своем электронном «питомце».
На основной вкладке окна GPU-Z показаны:
- Name — под каким именем карта определяется в текущей операционной системе.
- GPU — кодовое имя графического чипа видеокарты.
- Revision — ревизия GPU (только у NVIDIA).
- Technology — технологический процесс.
- Die size — площадь ядра.
- Release date — дата выпуска GPU.
- Transistors — количество транзисторов в чипе.
- BIOS version — версия видеоБИОС.
- Subvendor — производитель конечного продукта (в нашем примере NVIDIA — производитель процессора, Gigabyte — видеокарты).
- Device ID — идентификаторы GPU и производителя чипа.
- ROPs/TMUs- число блоков растеризации/текстурирования.
- Bus interface — интерфейс шины PCI-e.
- Shaders — число и тип конвейерных (шейдерных) процессоров.
- DirectX Support — поддерживаемая версия DirectX.
- Pixel Fillrate — скорость рендеринга пикселей.
- Memory type и bus width — тип видеопамяти и разрядность шины обмена данными между памятью и GPU.
- Memory size и Bandwidt — объем видеопамяти и пропускная способность шины.
- Driver version — версия видеодрайвера и операционная система.
- GPU clock и memory — текущая тактовая частота системной шины и памяти.
- Default clock — то же без учета разгона.
- Multi GPU (SLI/Crossfire) — поддержка и использование технологий совместной работы видео.
- Computing — поддержка вычислительных технологий.
Кнопка «Lookup» перенесет вас на сайт разработчика GPU-Z, точнее, на страницу описания и сравнительных тестов вашей видеокарты.
Вторая вкладка GPU-Z — Sensors, снимает показания датчиков.
По умолчанию здесь отображаются текущие тактовые частоты видеопроцессора и памяти, температура GPU, скорость вентилятора системы охлаждения, процент использования видеочипа и контроллера памяти, нагрузка на шину данных, напряжение питания GPU и причины снижения его производительности в текущий момент. При желании можно изменить настройку так, чтобы программа выводила на экран не настоящие, а максимальные, минимальные или средние показатели датчиков, а также включить ведение лог-файла.
Информацию, аналогичную GPU-Z, предоставляют и многие другие программы-анализаторы аппаратных устройств, например, бесплатная утилита HWiNFO и платная Aida64. Кстати, последняя позволяет не только получить сведения об оборудовании, но и провести его тестирование. Для видеокарты в арсенале Аиды есть бенчмарк GPGPU и нагрузочный тест для проверки на стабильность. Впрочем, о тестах речь пойдет дальше.
Сравнительная оценка производительности в 3D Mark
Определив характеристики видеокарты, вам, наверное, хочется узнать, на что она способна в сравнении с другими. Удовлетворить любопытство поможет классика жанра — набор синтетических тестов для видео любых моделей 3D Mark.
3D Mark хорош тем, что позволяет проверить на производительность всю структуру видеоподсистемы компьютера. Кстати, в состав его последней (12) версии входит модуль проверки на работоспособность нового DirectX 12.
Программа выпускается в нескольких редакциях, среди которых одна бесплатная. В нее входит тот же набор тестов, что и в основные — платные, но пользователь лишен возможности изменять их настройки и запускать по отдельности. Оценка результатов в бесплатной редакции производится не в приложении, а онлайн на сайте разработчика (Futuremark).
Обладатели платных лицензий избавлены от этих неудобств. Однако самая бюджетная версия 3D Mark стоит сегодня около $30, а на обновление одной из предыдущих придется потратить примерно $10. При постоянном использовании программы это оправданно, но для одно-двухразового запуска, например, до и после разгона видеокарты, можно обойтись и бесплатной версией.
Кстати, с помощью 3D Mark вы не только узнаете истинную производительность вашей видеокарты, но и проверите ее на перегрев и скрытые дефекты. При появлении мерцания, ряби, выпадения текстур, подергиваний картинки во время теста следует определить температуру графического чипа, процессора и других компонентов ПК. Если она явно стремится к максимальной, остановите тестирование и обеспечьте устройствам надлежащее охлаждение. Недостаточный теплоотвод может приводить и к тому, что во время прогона 3D Mark компьютер будет выключаться. Этого лучше не допускать, поскольку от внезапного прекращения подачи энергии может пострадать жесткий диск.
Если появление артефактов не сопровождается чрезмерно высокой температурой или имеют место другие неполадки — синие экраны смерти (BSoD), зависания, пропадания сигнала на монитор и т. п, можно заподозрить аппаратную неисправность компонентов видеосистемы. В первую очередь — графического чипа, видеопамяти, элементов в цепях формирования питающих напряжений этих узлов или самого блока питания. В самых благоприятных случаях подобное оказывается ошибкой видеодрайвера.
Стрессовое тестирование на стабильность
Стрессовое или нагрузочное тестирование видеокарты (равно как и других устройств) проводится с целью выявить ошибки в ее работе. По итогам прохождения теста судят о стабильности системы в целом и строят прогнозы, как устройство будет вести себя при нагрузке, близкой к максимальной.
В отличие от бенчмарков, стрессовое тестирование проводят непродолжительное время, обязательно под визуальным контролем и только убедившись в достаточной эффективности системы охлаждения. Тот, кто его проводит, должен отдавать себе отчет, что эта процедура может привести к поломке устройств, если в них есть скрытые дефекты.
Рассмотрим несколько программ, с помощью которых можно провести стресс тест видеокарты. Начнем с той, что уже упоминалась.
Aida64 system stability test
Запуск Aida64 system stability test производится из меню «Сервис» главного окна приложения. Окошко, в котором задается вид тестирования и отображаются графики частот, температур, напряжений, токов и прочих отслеживаемых параметров, выглядит так:
Здесь, как мы видим, много лишнего. Чтобы убрать с экрана ненужную информацию, нажмите кнопку «Preferences» и включите в настройках только то, что касается GPU.
После настройки вернитесь в главное окно, поставьте флажок напротив «Stress GPU(s)», нажмите «Start» и наблюдайте за изменениями.
Программа фиксирует только время запуска и остановки, за остальным вы должны следить сами. Нажатие «Сохранить» позволяет делать скриншоты в выбранные моменты, опции ведения лога здесь нет.
Главный показатель, который важно контролировать, это температура видеопроцессора. Скорость вентиляторов системы охлаждения, температуру ЦП и остальное отслеживайте по необходимости. Что касается длительности стресс теста, то обычно для него достаточно 30 минут.
Если во время проверки поведение системы стабильно, а нагрев не выходит за пределы нормы (индивидуальные нормативы для чипов NVIDIA и ATI Radeon (AMD) можно уточнить на сайтах производителей), тест считается пройденным.
Furmark
Еще одно популярное средство бенчмарка и проверки видео на ошибки называется Furmark. Приложение совместимо с видеокартами любых моделей, которые поддерживают OpenGl, и распространяется по бесплатной лицензии.
Главное окно Furmark выглядит так:
Зеленой рамкой обведены основные настройки тестирования: переключение в полноэкранный режим (Fullscreen), разрешение экрана (Resolution) и сглаживание (Anti-aliasing).
В фиолетовой рамке — кнопки вызова нескольких встроенных утилит. С GPU-Z вы уже знакомы, GPU Shrank также выводит на экран сведения о видеокарте, а CPU burner запускает небольшой тест процессора.
Красным выделены кнопки запуска стресс теста GPU и детальных настроек (Settings).
Внутри оранжевой рамки — предустановки (пресеты) для бенчмарков GPU с разным уровнем разрешения.
Перед тестированием необходимо указать в поле Resolution разрешение своего монитора. Также желательно установить флажок Fullscreen (полноэкранный режим). Сглаживание использовать необязательно: некоторые артефакты лучше заметны, когда оно отключено или установлено на минимум.
В настойках (Settings) важно указать температуру графического чипа (GPU temperature alarm), при которой программа должна подать звуковой сигнал, чтобы не допустить самовыключения компьютера от перегрева. Оптимально — на 15-20 °C ниже максимального порога.
В поле Benchmark duration задают длительность теста в миллисекундах. Флажок возле пункта Log GPU data активирует опцию ведения лога проверки.
Для максимальной нагрузки видеокарты при стрессовом тестировании отметьте в разделе «3D test option» параметр Xtreme burn-in.
Для начала проверки вернитесь в главное окно и нажмите соответствующую кнопку.
Во время теста на экране будет отображаться «мохнатый бублик» и основные показатели состояния компьютера. Артефакты, пропадание сигнала на монитор и прочие симптомы нестабильности указывают на непрохождение теста.
Для экстренной остановки тестирования Furmark и возврата на рабочий стол достаточно нажать клавишу Escape.
OCCT GPU:3D
Программа OCCT — еще один популярный бесплатный инструмент для оценки производительности и проверки работоспособности основных узлов компьютера, включая видеокарту.
Пользоваться этой программой не сложнее, чем остальными. Параметры тестирования видео задаются в главном окне — в разделе GPU:3D.
- Тип проверки — бесконечная или ограниченная по времени (авто).
- Длительность.
- Периоды бездействия в начале и конце теста.
- Версия DirectX.
- Разрешение экрана.
- Сложность шейдеров (чем выше, тем сильнее нагрев).
- Ограничитель FPS (кадров в секунду).
- Дополнительно: полноэкранный режим и ограничение использования памяти.
Опции мониторинга и ограничений настраиваются в разделе, скрытом за кнопкой с шестеренками. Вместо «Disabled» что означает «не определено», установите параметры, которые нужны вам.
В OCCT GPU:3D, как и в остальных утилитах стрессового тестирования, важнее всего контролировать температуру видеочипа.
Для начала проверки нажмите зеленую кнопку ON.
В первые минуты изменения показателей отображаются на графиках в окне «Мониторинг».
Дальше на экране появится «мохнатый бублик», как в Furmark. В отдельную область в левом углу будут выводиться температуры, FPS и прочее.
Появление чего-то похожего на артефакты и другие неполадки говорят о непрохождении теста.
В OCCT по умолчанию работает счетчик ошибок, а результаты проверки сохраняются в виде графиков в отдельную папку. С их помощью несложно определить, в каком состоянии находилась система, когда произошел сбой.
Для досрочного прекращения теста, как и в Furmark, достаточно нажать Escape.
Источник