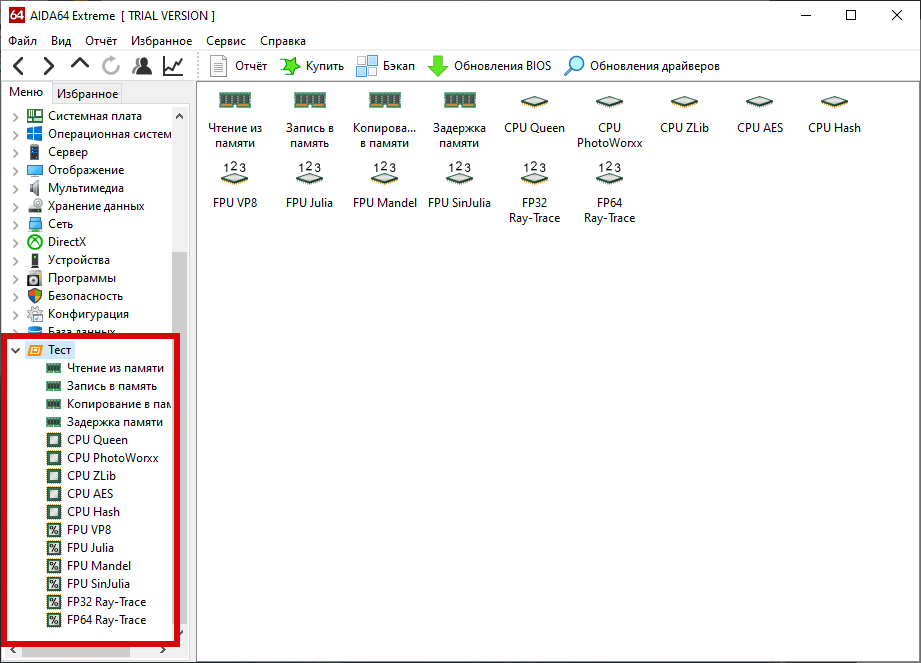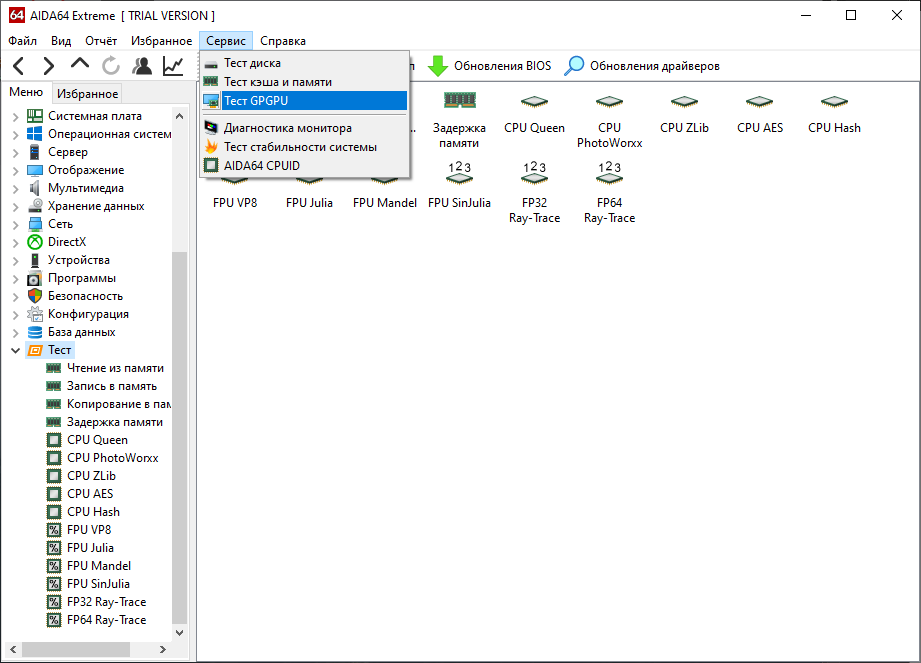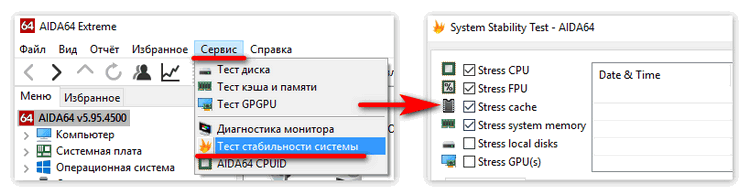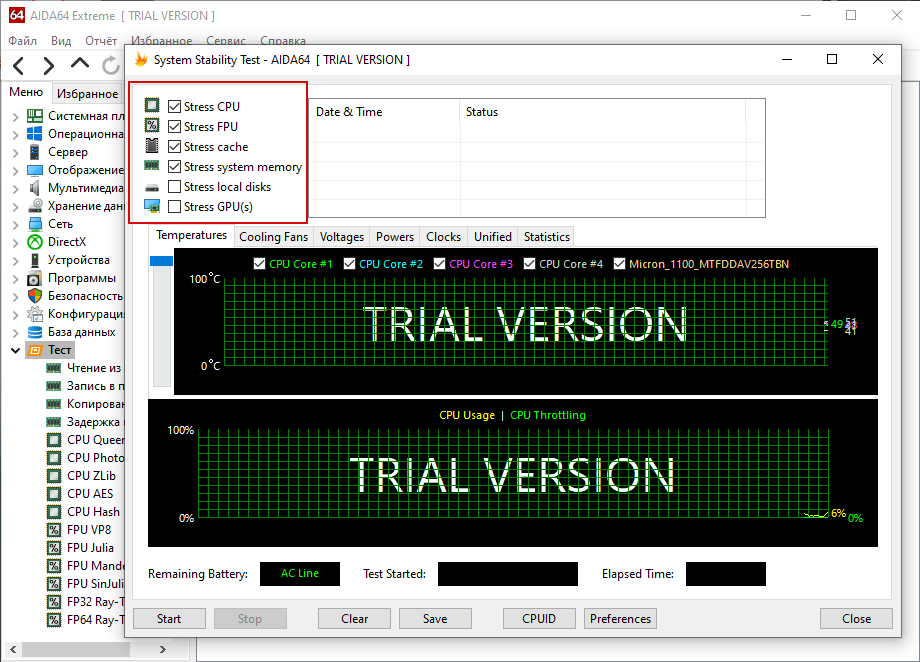- Как проверить видеокарту с помощью AIDA64 и не допустить ошибок при проверке
- Процедура проверки
- Как провести стресс-тест
- Преимущества АИДА64
- Видео
- Стресс Тесты ПК с помощью AIDA64
- Как произвести тестирование
- Проверка GPU (видеокарты) перед тестированием
- Делаем стресс-тест CPU и GPU
- Как проверить компьютер с помощью Aida64
- Как сделать тестирование безопасным
- Как протестировать процессор
- Как проверить видеокарту
- Как сделать стресс тест для видеокарты и процессора
- Как сделать процедуру стресс теста безопасной
- Стресс-тест видеокарты: проверка на надежность и стабильность
- Как выполнить стресс-тест видеокарты
- Тест ❶ — с помощью OCCT
- Тест ❷ — с помощью FurMark
- Тест ❸ — с помощью AIDA 64
- ВЫВОДЫ
Как проверить видеокарту с помощью AIDA64 и не допустить ошибок при проверке
AIDA64 представляет собой программу, посредством которой можно проверять температуру видеокарты, а также тестировать иное оборудование. Перед тем, как проводить тест видеокарты, нужно измерить температурные показатели. Если не выполнить данную процедуру, компьютер может внезапно перезагрузиться. Кроме того, могут сгореть комплектующие.
Если температурные показатели не превышают сорока пяти градусов, можете начать тестирование при помощи AIDA64. Узнать текущие температурные показатели возможно в меню «Датчики» раздела «Компьютер».
Процедура проверки
Итак, вы проверили температуру видеокарты, убедились, что она не превышает допустимых значений. Можете начинать тест видеокарты в AIDA64. Для этого следуйте такому алгоритму:
- Переход в раздел «Сервис».
- Нажатие на клавишу «Тест GPGPU».
- Выбор оборудования, которое нужно протестировать.
- Нажатие клавиши «Start Benchmark».
- Сохранение результатов проверки (необязательно).
Результаты проверки можно сохранить в обычный текстовый файл. Кроме того, пользователь располагает возможностью распечатать их в виде отчета, чтобы всегда иметь под рукой.
Как провести стресс-тест
Многих пользователей интересует, как проверять видеокарту посредством стресс-теста. Для этого требуется следовать такому алгоритму:
- Нажатие на кнопку «Сервис».
- Нажатие на кнопку «Тест стабильности системы».
- Выбор пункта «Stress GPU». С остальных пунктов нужно снять галочки, если, конечно, вы не планируете вместе с видеокартой проверять и другое оборудование.
- Нажатие на кнопку «Start».
Стресс тест видеокарты в AIDA64 длится приблизительно тридцать минут. Если при проведении стресс теста видеокарты система начнет нестабильно работать, оборудование перегреется, всплывет специальное уведомление. Также при проведении теста видеокарты через AIDA64 может произойти перезагрузка компьютера. Когда проверите видеокарту через AIDA64, не забудьте выполнить сохранение результатов тестирования.
Во избежание перезагрузки компьютера нужно наблюдать за графиками, которые появляются, когда вы проверяете видеокарту с помощью AIDA64. Показатели нагрузки будут колебаться в диапазоне 0-100 процентов, температурные параметры – в диапазоне от 0 до 100 градусов. Если температура превышает 95 градусов, а нагрузка – 100 процентов, приостановите проверку, нажав клавишу «Stop».
Если вам пришлось вручную приостановить тестирование, когда вы проверяли видеокарту через AIDA64, значит, необходимо принять определенные меры. Почистите «железо» компьютера, поменяйте термопасту. Это позволит предотвратить возникновение неисправностей.
Преимущества АИДА64
Сначала AIDA64 инсталлируется на персональный компьютер. Рекомендуется загружать данную программу через интернет-сайт разработчика. Доступны такие версии:
- Extreme. Эта версия считается оптимальной для пользователей, желающих проводить стресс-тесты. Посредством нее возможно определять параметры ПК, проверять «железо» на неполадки, полностью анализировать операционку. О том, как проверять температуру видеокарты через AIDA64, было рассказано выше.
- Business. Предназначается для работы с сетями. Программу обычно используют небольшие организации. Включает в себя средства мониторинга и проверки локальных сетей. Использовать ее не сложнее, чем стандартную версию.
- Engineer. Представляет собой платную версию AIDA64 Extreme Edition с некоторыми дополнениями.
- Network Audit. Рядовому пользователю не стоит скачивать данную версию программы, так как посредством нее не получится провести тест видеокарты через AIDA64.
Функционал программы достаточно широкий. Не стоит думать, что посредством нее можно только делать тесты оборудования. Так, АИДА64 дает возможность:
- получать информацию об оборудовании;
- тестировать компьютер в условиях повышенной нагрузки;
- определять имеющееся оборудование;
- своевременно узнать о критических ситуациях;
- обозревать оборудование, тестировать его производительность.
Чтобы сделать тест видеокарты через AIDA64, нужно располагать персональным компьютером определенной конфигурации. Минимальные системные требования АИДА64 таковы:
- операционная система – Windows XP либо более современная версия;
- оперативная память – 128 Мб либо больше;
- место на жестком диске – 45 Мб либо больше.
Как видите, приложение абсолютно нетребовательно к конфигурации персонального компьютера. Любой современный компьютер в десятки раз превосходит озвученные системные требования.
Основные плюсы АИДА64 перед аналогичным программным обеспечением заключаются в следующем:
- возможно проверять любое оборудование, установленное в компьютере;
- пользователю предоставляется максимально полная информация об оборудовании и операционной системе (включая сведения об используемых драйверах);
- есть русскоязычная версия программы;
- АИДА64 возможно использовать бесплатно.
Используйте AIDA64, чтобы найти неполадки оборудования компьютера. Не забывайте следить за температурой, иначе комплектующие персонального компьютера могут попросту сгореть. AIDA64 раньше была известна под названием «Эверест», ничем не уступает своему «предку», который, кстати, тоже имеет репутацию одной из лучших программ для тестирования «железа» и проверки операционки компьютера.
Видео
Источник
Стресс Тесты ПК с помощью AIDA64
Если вам необходимо провести тест производительности вашего персонального компьютера или ноутбука, то приложение AIDA64 будет отличным выбором. В этом приложении есть масса тестов, которые позволяют оценить возможности разных составляющих пк или ноутбука. Используя эти искусственные тесты, у пользователя есть возможность произвести оценку предельного состояния элементов и системы в целом. AIDA64 – это одиночные тесты для удержания изменения и редактирования кэша ЦП и ОЗУ персонального компьютера. При помощи других узлов вы можете оценить эффективность жестких дисков и флэш карт.
Как произвести тестирование
AIDA64 – это одно из самых популярных приложений для тестирования, что совсем не удивительно, ведь у него множество опций. Перед тем как начать тестирование, надо замерить температуру ЦП. Если не выполнить эту операцию, то это может привести как к аварийной перегрузке, так и к более печальным последствиям в виде сгоревших комплектующих. В том случае, если температура ЦП будет превышать 46°С без нагрузки, то тестирование лучше не производить, если же температура будет меньше, то приступаем к тестированию. Если вы не знаете, как проверить температуру ЦП при помощи приложения AIDA64, сообщим что это можно сделать за несколько секунд. Просто перейдите в подраздел “Компьютер”, а далее в подраздел “Датчики”, здесь вы найдете параметры диагностики без нагрузки. Подробную информацию можно получить в графе “Тесты”, тут данные, которые начинаются с аббревиатуры CPU, имеет отношение к ЦП.
Проверка GPU (видеокарты) перед тестированием
Не менее важно проверить степень охлаждения видеокарты. Тут нам опять же поможет подраздел “Датчики”, тут необходимо обратить внимание на показатели напротив сноски “Графический процессор”, параметры температуры для проведения тестирования должны быть такими же, как и в случае с центральным процессором. То есть, в состоянии отсутствия нагрузки она не должна превышать 46°С. Если же температура будет выше, то тест лучше не проводить и выяснить причину повышенной температуры. Диагностику производим в следующем порядке:
• Перейти во вкладку “Сервис”.
• Доходим до подпункта “Тест GPGPU”;
• Выбираем нужные нам элементы для стресс-теста.
• Далее надо нажать на клавишу “Start Benchmark”;
• Итоговые данные сохраняем.
Делаем стресс-тест CPU и GPU
Как только мы выяснили, что температура ЦП не более 46°С можно начинать тестирование. Для проведения стресс-теста ЦП и видеокарты с использованием предложения стресс-тест ЦП и видеокарты необходимо выполнить несколько простых действий:
• Запустить предложение, в его меню выбираем вкладку “Сервис”.
• После этого необходимо выбрать графу “Тест стабильности системы”.
• Далее надо выбрать элементы, для которых мы будем производить тест, в списке: Stress CPU, GPU, local disk, system memory, cache, FPU. Здесь представлены различные элементы системы от кулера до ЦП. Выбираем необходимые нам элементы CPU, GPU (центральный процессор и видеокарта).
• На последнем этапе достаточно нажать клавишу “Start”.
Обычно стресс-тест длиться не более получаса. Если же в процессе тестирования системы произойдет перегрев, то приложение обязательно об этом сообщит. Если же перегрев системы будет критическим, то произойдет перезагрузка, поэтому можно не опасаться что какие-то элементы системы будут повреждены в процессе тестирования. Как только тест будет пройден, появится соответствующий отчет, эти данные можно будет сохранить, и использовать для повышения производительности пк или ноутбука.
Источник
Как проверить компьютер с помощью Aida64
Диагностические программы появились в широком доступе не случайно. Пользователь, тестирующий свой компьютер может преследовать разные цели: от простого интереса, до предупреждения возможных поломок. Некоторые из любителей технологических новинок благодаря тестам хотят убедиться в правильности выбора того или иного оборудования.
Как сделать тестирование безопасным
Существует множество различных способов диагностирования компьютера: от вполне безобидных замеров температуры, скорости обмена данными до стресс тестов. Последние представляют собой последовательную подачу нагрузки на тестируемый объект до критического показателя. При тестировании процессора частотные характеристики и напряжение на шинах не повышаются. На стресс тест очень сильно реагирует температура и устройство охлаждения должно работать отлично, чтобы не допустить губительного перегрева оборудования.
Как протестировать процессор
Аида 64 — это отличное приложение для контроля работы и тестирования компьютерных компонентов. Прежде чем приступать, необходимо замерить текущую температуру процессора. Игнорирование этой процедуры может привести не только к аварийной перезагрузке, но иметь печальные последствия в виде сгоревших комплектующих.
Если температура 45°С и ниже в состоянии покоя – можно приступать к тестам. Определить температуру можно в разделе “Датчики” категории “Компьютер”. Диагностика без нагрузки находится в разделе “Тесты” (все, что начинается на CPU, относится к нужной нам категории).
Как проверить видеокарту
По аналогии с проверкой температуры CPU необходимо убедиться в нужной степени охлаждения графического процессора. В этом нам поможет категория “Компьютер”, раздел “Датчики”. Здесь обращаем внимание на значения напротив “Графический процессор” или напротив строки с указанием наименования вашей видеокарты (если она не встроена). Норма все та же — 45°С. При увеличенном показателе этого значения тест также стоит отложить и устранить причину перегрева. Для диагностики нужно сделать следующее:
- Зайти в “Сервис”;
- Выбрать пункт “Тест GPGPU”;
- Отметить устройства, необходимые для тестирования;
- Нажать “Start Benchmark”;
- После прохождения всего списка, полученные результаты можно сохранить.
Как сделать стресс тест для видеокарты и процессора
После того, как мы убедились в стабильности температуры и увидели значения, достаточные для проведения теста с нагрузкой можем приступить к его проведению. Для этого:
- Запускаем Аида64;
- В горизонтальном меню выбираем “Сервис”;
- Нажимаем пункт “Тест стабильности системы”;
- Отмечаем нужные объекты для нагрузки:
- Stress CPU – центральный процессор;
- Stress FPU – кулер;
- Stress cache – кэш;
- Stress system memory – оперативная память;
- Stress local disk – жесткий диск;
- Stress GPU – видеокарта.
- Нажимаем “Start”.
Как правило, этот процесс занимает около получаса. В случае нестабильной работы системы с перегревом ее будет выдано соответствующее оповещение. В критических случаях система перезагрузится. После прохождения есть возможность сохранить отчет.
Как сделать процедуру стресс теста безопасной
Чтобы избежать аварийной перезагрузки системы необходимо следить за графиками, появляющимися во время тестирования. Значения нагрузки будут колебаться в пределах от 0 до 100%, температура в пределах 0-100°C. При длительном нахождении температуры свыше 95°С и нагрузки в значении 100% следует немедленно остановить тестирование нажатием кнопки “Stop”. Такой способ не навредит системе, однако это будет являться признаком того, что система работает нестабильно.
Источник
Стресс-тест видеокарты: проверка на надежность и стабильность
Доброго всем дня!
Обычно, стресс-тест видеокарты выполняют для того чтобы оценить ее надежность и стабильность при работе (как она держит частоты, температуру, всё ли с ней в порядке) . При тесте выявляются все слабые места, например, те же проблемы с перегревом.
Также тестирование проводят при покупке новой карты, при подозрениях на неполадки (например, при нестабильной работе компьютера/ноутбука в играх) .
Собственно, в этой заметке приведу пару примеров, как можно провести подобный тест видеокарты.
Важно!
1) Перед тестом закройте все ресурсоемкие приложения: игры, редакторы графики и видео, торренты и т.д.
2) Также сохраните все открытые документы (в процессе теста компьютер/ноутбук может зависнуть или перезагрузиться) .
Если вы хотите провести тест видеокарты на производительность, рекомендую ознакомиться вот с этой заметкой.
Как выполнить стресс-тест видеокарты
Тест ❶ — с помощью OCCT
Одна из лучших программ для проверки стабильности видеокарты — OCCT. Вообще, подобных программ довольно много, но эта одна самых гибких и многофункциональных. Кстати, возможно популярность программе обеспечило и ее название — чем-то напоминает всем привычный «Гост».
OCCT
Программа предназначена для проведения стресс тестирования видеокарты. Работать может в различных режимах: с разными DirectX (9, 10, 11), с поддержкой различных пиксельных шейдеров, проверять конкретное разрешение, вести контроль температуры и времени, и т.д.
Кстати, несмотря на то, что название программы очень похоже на ГОСТ или ОСТ — ничего общего, она с ними не имеет.
Тем не менее, если ваша видеокарта выдержит в полной мере тест в ней — можно быть уверенным, что с железкой все в порядке!
Как провести тест в OCCT
Скачивание и запуск OCCT не рассматриваю (эта процедура стандартная) . Чтобы начать тестирование видеокарты, нужно сделать следующее:
- открыть вкладку GPU: 3D ;
- задать время тестирования. Вообще, программа по умолчанию тестирует видеокарту в районе 1 часа. На мой взгляд, это время чересчур завышено: хватит даже 20÷25 мин., чтобы оценить стабильность вашей железки ;
- указать разрешение: в большинстве случаев оно выбирается автоматически, в зависимости от того, какое у вас разрешение установлено;
- нажать кнопку «ON» (начало).
OCCT — начало тестирования // задание параметров
Далее перед вами появиться окно с «малиновым» кругом (бубликом) , который будет слегка кружиться и перемещаться. Кстати, вы должны сразу заметить, что кулеры начнут набирать обороты и будут шуметь (особенно заметно на ноутбуках, когда начинает дуть теплый воздух из вентиляционных отверстий, иногда даже горячий) .
Слева в окне программы будут отображаться важные параметры (обновляются в режиме реального времени) :
- температура с датчиков: здесь смотрите внимательно, чтобы температура не превышала допустимую для вашей модели видеокарты. Вообще, температура выше 75÷80°C — должна вызвать подозрения (некоторые модели видеокарт вообще могут прийти в негодность при температуре выше 80°C);
- количество FPS — чем выше, тем лучше;
- время тестирования;
- количество ошибок (если они будут);
- вольтаж.
Результаты теста в реальном времени
После тестирования, кстати, программа покажет вам загрузку ЦП, видеокарты, количество FPS, температуру и пр. параметры (максимальные, минимальные).
Результаты после тестирования
Вообще, гораздо важнее даже не сама величина чисел, показанных программой (особенно, если они не выходят за пределы нормы вашей модели) — а то, как вел себя компьютер/ноутбук в процессе тестирования.
Обратите внимание, не было ли во время теста:
- ошибок. Они могут указывать как на проблему с ПО (например, драйверами), так и на наличие проблем с охлаждением;
- синих экранов;
- моргание и мерцание экрана (артефакты);
- зависание компьютера;
- значительное повышение температуры (еще хуже, если не наступает точка, при которой она стабилизируется — т.е. плохо, если температура постоянно растет) .
Тест ❷ — с помощью FurMark
Эта утилита похожа на первую, также предназначена для стресс тестирования видеокарт. Тест можно запустить с разным разрешением (в программе есть пресеты, т.е. уже заранее подобранные варианты тестов), настроить сглаживание, указать время и пр.
Результаты теста можно указать на сайте разработчика (там же можно оценить производительность своей карты относительно других) .
Для начала стресс-теста — просто нажмите кнопку » GPU stress test » (см. скрин ниже 👇).
FurMark — GPU stress test
Далее программа вас предупредит, что во время теста ПК можно зависнуть или перезагрузиться (и поэтому лучше сохранить все открытые документы) . Когда решите начать — нажмите кнопку «GO» !
предупреждение перед тестом
Во время теста рекомендую наблюдать за компьютером (и не отходить от него: если вдруг температура начнет выходить за пределы оптимальных значений — просто остановите тест) .
Вообще, в идеале температура должна сначала плавно расти до определенной точки, а затем стабилизироваться — т.е. график должен стать прямой линией (примерно как на скрине ниже, до 59°С выросла, а после так и будет в диапазоне 58-59°С) .
FurMark — стресс-тест в действии (крутится бублик) / Кликабельно
Разумеется, во время теста не должно появляться ошибок, артефактов на экране, компьютер не должен зависать и т.д. (вообще, об этом более подробно в конце статьи) .
Тест ❸ — с помощью AIDA 64
В этой статье не мог не отметить, что в популярнейшей программе для просмотра характеристик компьютера AIDA 64 есть специальный стресс-тест системы (позволяет узнать реальную частоту работы ЦП, видеокарты, посмотреть держат ли они эти значения под нагрузкой, как работает система охлаждения) .
Вообще, он больше предназначен для проверки системы в целом (нежели непосредственно для видеокарты). Тем не менее, способ весьма рабочий!
И так, для старта теста — установите утилиту, запустите ее, и откройте меню «Сервис/Тест стабильности системы» (см. скрин ниже) .
Тест стабильности системы / Aida 64
После, в меню слева укажите, что вы будете тестировать ( примечание : CPU — процессор, GPU — видеокарта, System Memory — память, Local Disk — жесткий диск) и нажмите кнопку «Start» (см. скрин ниже 👇).
Начало теста / Кликабельно
Далее следите за графиками изменения температуры, частоты работы и пр. А вообще, этой утилите у меня на блоге посвящена целая статья, ссылку привожу ниже (в ней разобран весь процесс более подробно) .

Как выполнить стресс-тест процессора и системы в целом, держит ли он частоты, нет ли перегрева (AIDA 64).
ВЫВОДЫ
1) В целом, если компьютер при тесте вел себя стабильно и за 20÷25 минут ничего подозрительного не было — то можно констатировать, что с вашим железом все более-менее в порядке.
2) Если же были ошибки, синие экраны — возможно это связано с ошибками драйверов и ОС Windows (можно порекомендовать переустановить оные, и протестировать заново).
Также не лишним будет попробовать протестировать видеокарту с помощью другой утилиты ( примечание : в редких случаях, некоторые утилиты могут некорректно работать с рядом железа. Например, тест в AIDA 64 не всегда правильно распознает видеокарту. ) .
3) Превышение температуры допустимых значений, обычно, указывает: либо на большое количество пыли (и необходимость ее чистки), либо на сломанный кулер (слабую систему охлаждения).
4) Хуже, если компьютер/ноутбук после минуты-другой теста просто выключается (часто подобное происходит из-за перегрева) .
В этом случае обратите пристальное внимание на график изменения температуры: скорее всего он просто растет до тех пор, пока не срабатывает авто-защита (и устройство выключается).
Как узнать температуру процессора, видеокарты и жесткого диска, что считается нормой? Способы снижения температуры компонентов компьютера/ноутбука.
5) Один из самых плохих вариантов: компьютер в течении первых 20-30 сек. после начала теста зависает/перезагружается/на экране начинают отображаться артефакты. Причем, такое поведение характерно вне зависимости от того, в какой утилите бы вы не тестировали ПК.
Скриншот из игры Doom 3: обратите внимание на белые точки — их не должно быть, это артефакты
Фото монитора с вертикальными (горизонтальными) полосами и рябью (в качестве примера, чтобы понимать, о чем идет речь)
В некоторых случаях, артефакты появляются при нагреве видеокарты до определенных температур (например, в играх) и пр. Но причина может быть также в отслоении графического чипа (т.е. технической неисправности).
Рябь и полосы на экране компьютера/ноутбука (артефакты) — что делать —>
На этом у меня пока всё. Всем хороших результатов при тестировании!
Источник